Last month one of our Junior Engineers got a task to move some outlook information’s to the O365 Mailbox. It was a restore from a PST backup which was made before this company has moved their mail infrastructure to exchange online.
In this short article, I want to show you step by step how to proceed this tasks:
Exporting PST:
The first thing we need to do is to make a PST export from an Outlook 2010 mail client. Please follow the steps:
Launch Outlook 2010 on the computer you want to create the export of the PST.
In Outlook hit “File” and go to “Open” -> “Import”

Now we chose “Export to a file” and continue with “Next”

In the list, click Personal Folder File (.pst), and then click Next.

Click the folder that contains the messages you want to back up. If the folder contains a subfolder that you want to include, select the Include Subfolders check box, and then click Next.
Note: if you want to export the entire mailbox, make sure you select “Mailbox – Your Name” for 2007 or Your email address for Outlook 2010 and make sure Include subfolders is selected.

Under Save exported file as, click Browse, and then specify a name and location for your backup file, for example, Mail Backup.
If you back up a .pst file that you have backed up to before, click one of the following:
- Replace duplicates with items exported: Existing data will be overwritten with the information in the file being exported.
- Allow duplicate items to be created: Existing data will not be overwritten, and duplicate information will be added to the backup file.
- Do not export duplicate items: Existing data will be kept, and the duplicate information in the folder will not be copied to the backup file.
Click Finish.

Moving PST to Outlook 2016
Launch MS Outlook 2016 application.
Go to the File Tab. Click Open & Export>Import/Export.
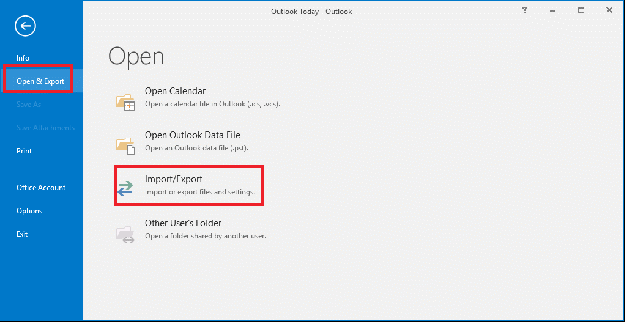
From Import and Export wizard, select Import from another program or file.

Select file type as Outlook data file (.pst). Click Next.
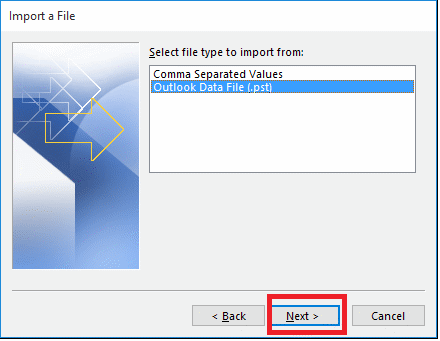
Click Browse to provide the location of the .pst file to be imported. Click on the required option and click Next.

Select the particular folder or select include all subfolders. You can apply Filter if selecting a single folder. Click Finish to complete the process.

Syncing
After the import to the Outlook 2016 client of the exchange online Mailbox, all files will be synced to the mailbox in the cloud.
Photo by chuttersnap on Unsplash

