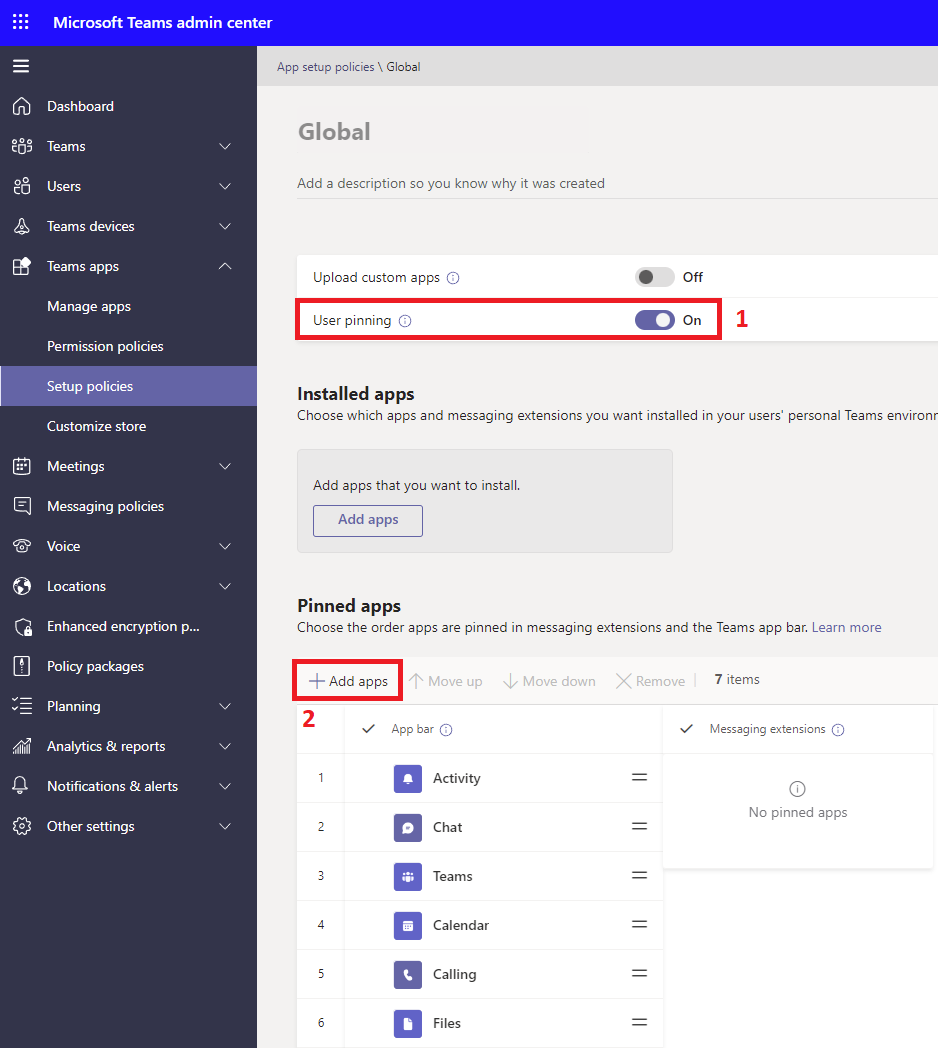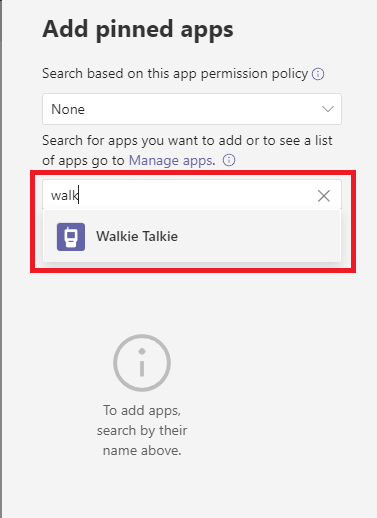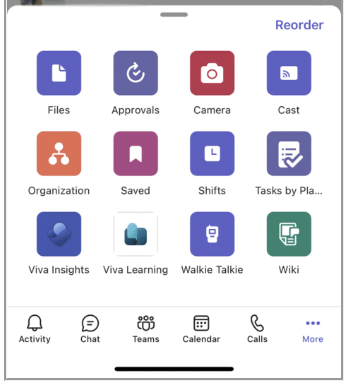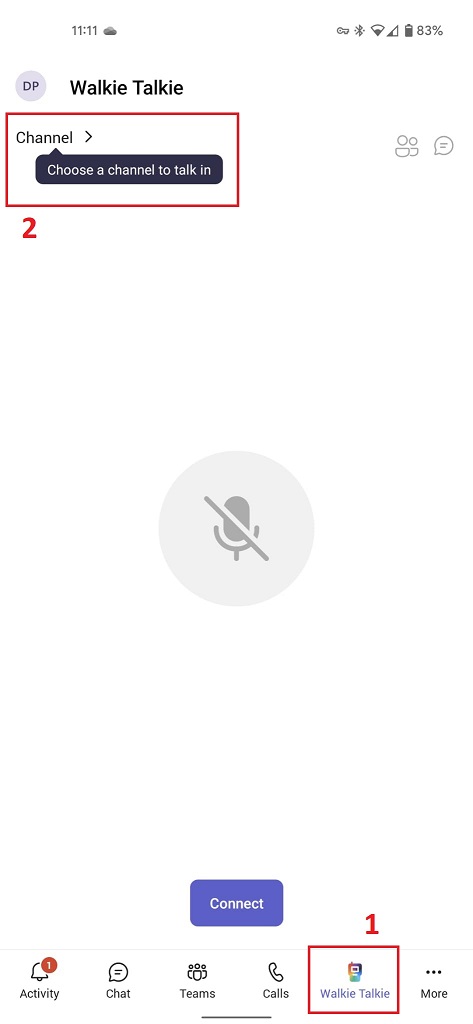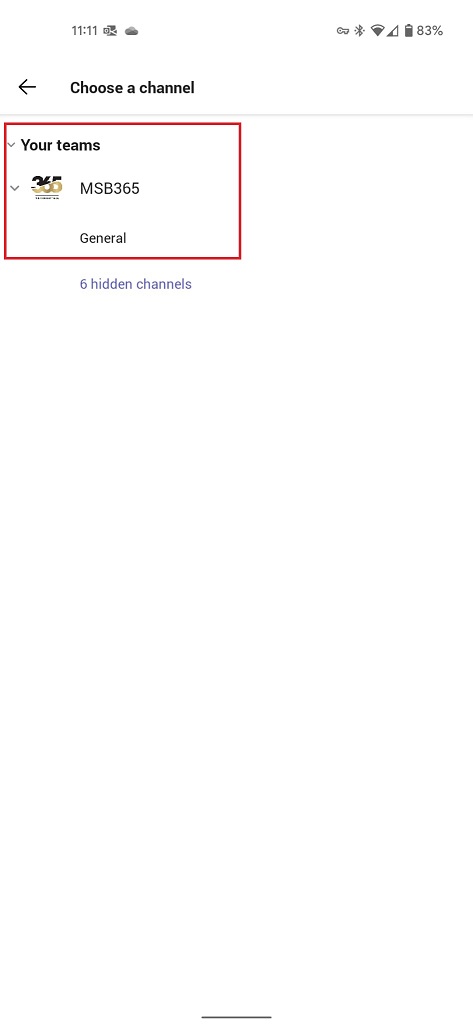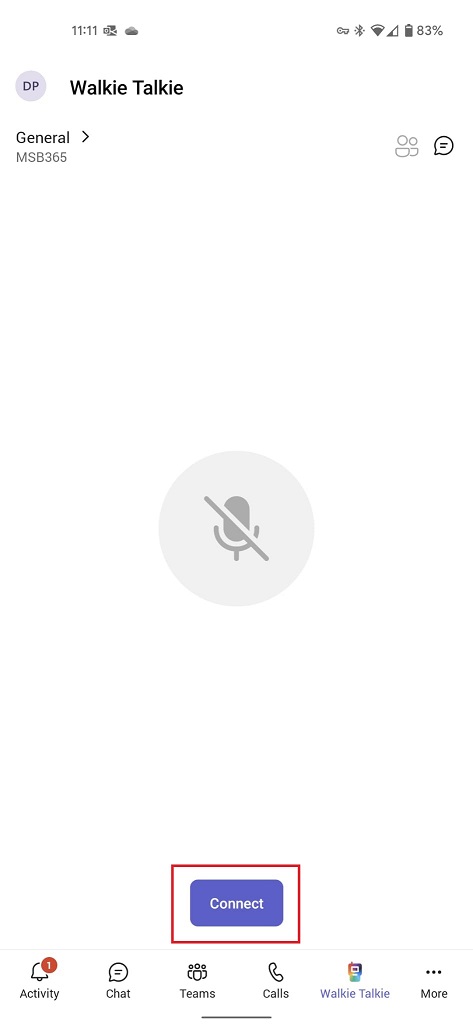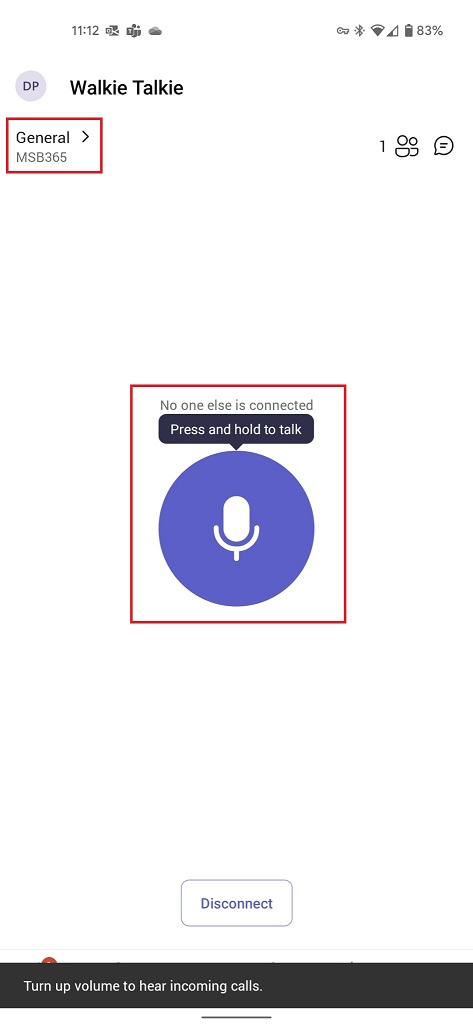Some time ago, Microsoft announced a new function for Teams. This is the Microsoft Teams Push to Talk function, which has already been rolled out in the meantime.
But what do we have to do in order to be able to use this feature at all?
How can I use this application on my Teams app on my smartphone?
Are there also physical devices that can work directly with this feature?
I will be happy to answer these questions.
Configuration Push to Talk on the Microsoft Tenant
In order to be able to use the Push to Talk function at all, we have to configure a few simple steps in our tenant. To do this, we log in to our Teams Admin Portal.
How is the new Push to Talk app used on the mobile device?
Once your organization has enabled this push-to-talk feature in Microsoft Teams, you can use it in your mobile app.
In this example, I show how this works on an Android device. For iOS devices, the steps are almost identical.
Physical devices that support the push to talk function
Yes, such devices do exist! In my case, I was able to test a Samsung device for this purpose. It was the Samsung Galaxy XCover Pro. But I am sure that there are already devices similar to Samsung’s, or that they will soon be on the market.
Here is a brief description of how to configure the function on the Samsung device:
To use the Walkie Talkie feature, workers just squeeze a button on the side of the XCover Pro. No need to unlock the device and dial up a number. Here’s how it works:
- Open the Walkie Talkie app and select a channel.
- Press Connect to tune into that channel.
- Once in that channel you can use the XCover key on the side of the phone to activate voice communications.
- Walkie Talkie voice communications can be received and sent (via the XCover key), even when the device is locked. This lets you save battery life and use the device just as you would a two-way radio.
Seamless enterprise deployment
Businesses can set up the Walkie Talkie feature on multiple XCover Pro devices, by using their Enterprise Mobility Management (EMM) system as follows:
- Configure a device-wide policy for XCover Pro devices.
- Enable the mapping of hardware keys to specific actions.
- Enable the mapping of the push-to-talk (PTT) key to Microsoft Teams.
- Save to deploy the policy over-the-air to devices.
The exact, end-to-end configuration varies depending on the EMM system. For more detailed examples, see how to configure the Walkie Talkie feature on Microsoft Intune and Samsung Knox Manage.
Even though this article is not a product review, I have to say that the Samsung solution works very well for me. To give you a brief insight, I have included a video from Samsung itself:
Next steps
Considering that the Push to Talk function also works with dedicated hardware opens up many new possibilities. In my case, we purchased this hardware in a project and rolled it out via Microsoft Intune as a “corporate-owned work profile”.
In this case, my client has control over the mobile devices at all times and only the applications that are needed for daily work are installed and configured.
Another special feature of this project was that a dedicated WLAN network is also available for corporate-owned devices and the devices are automatically connected to this network thanks to Intune.