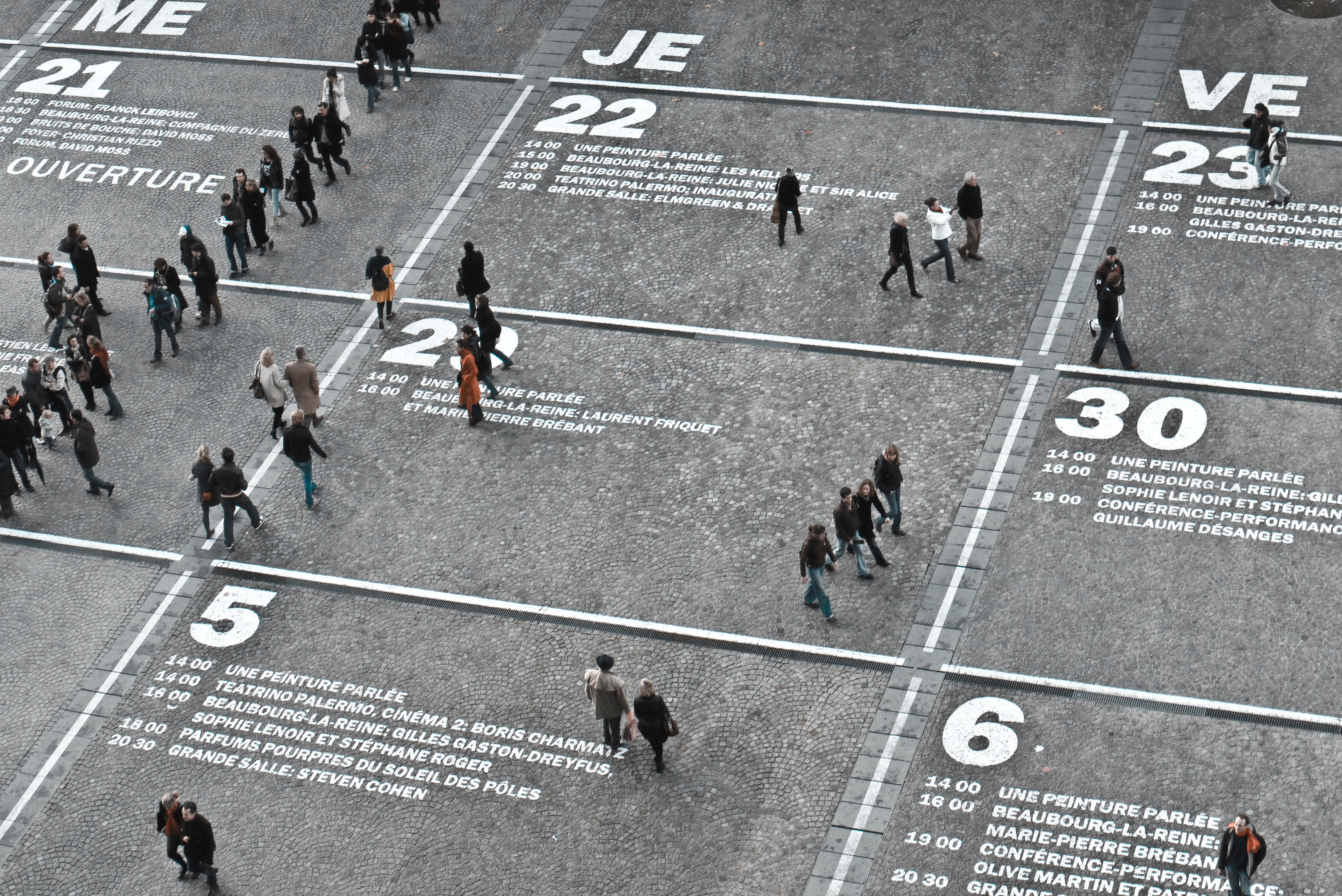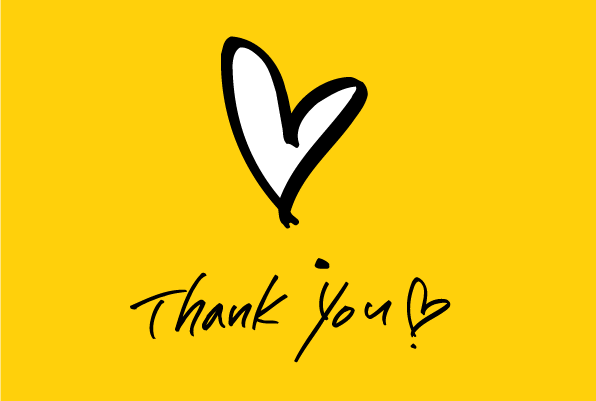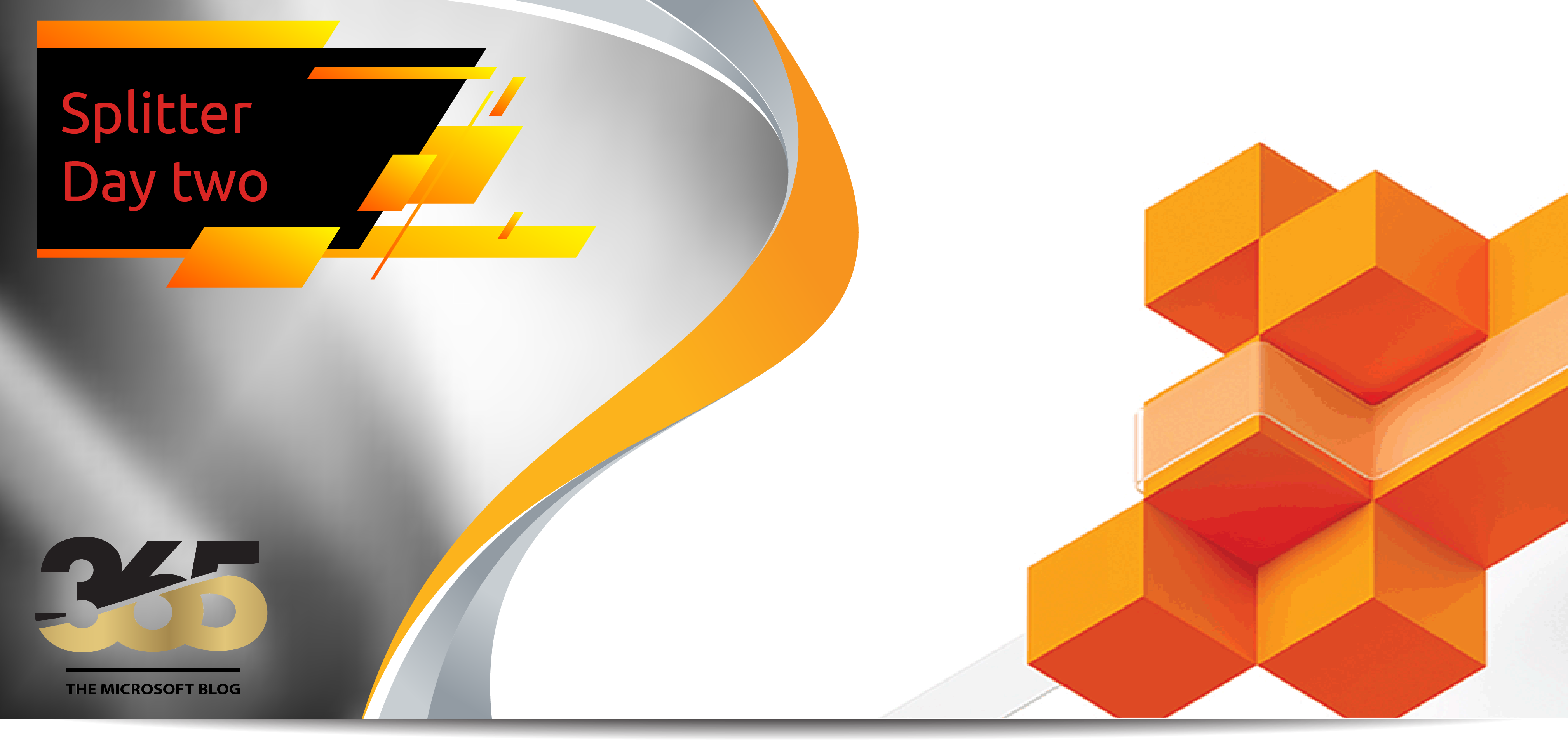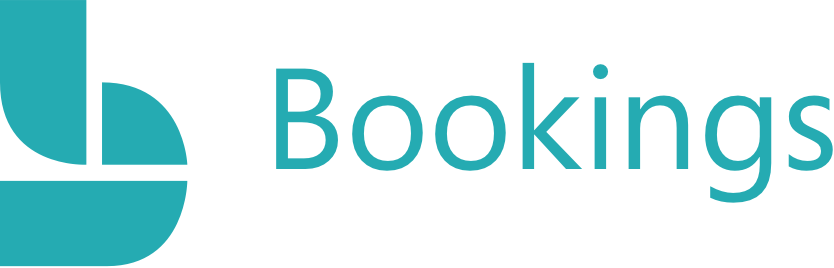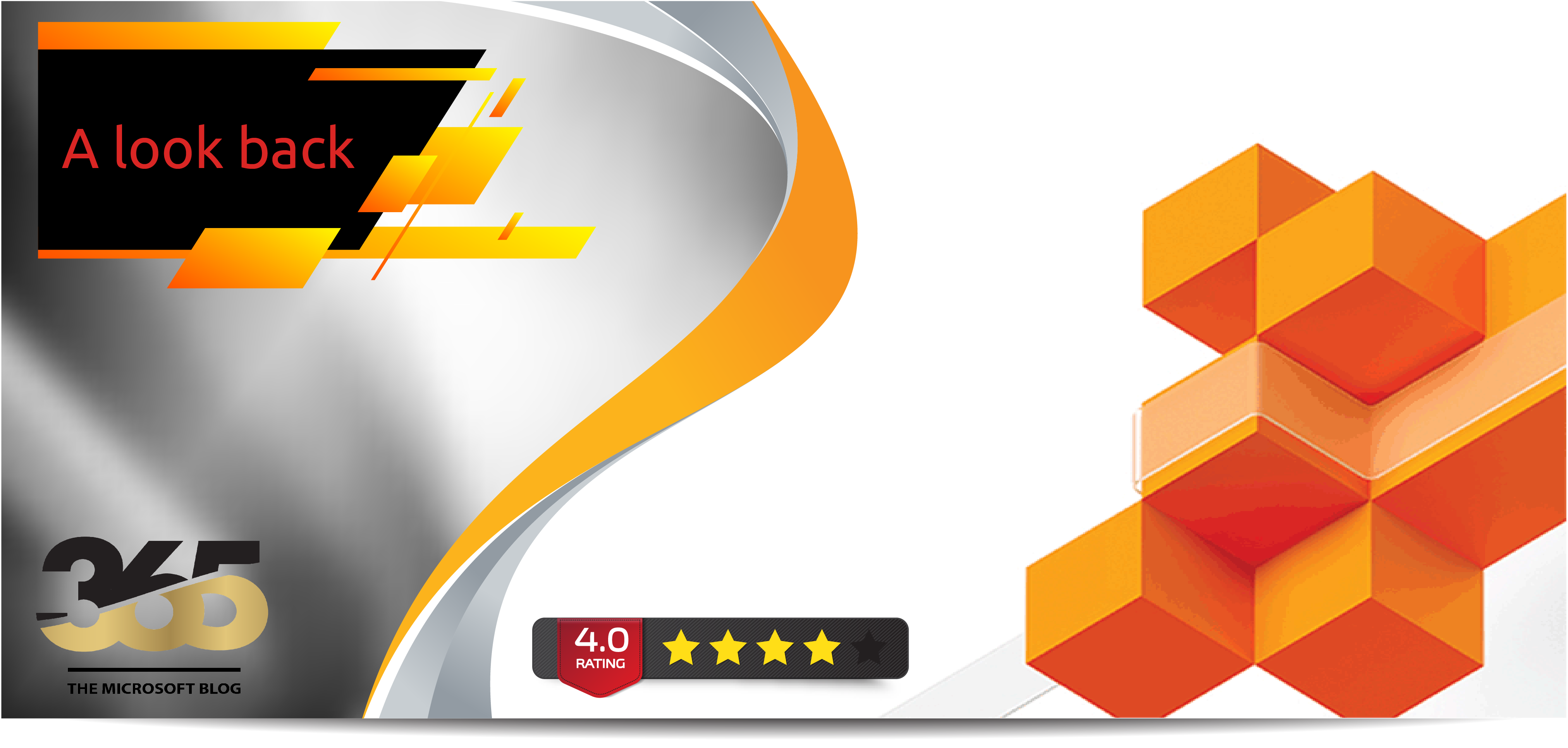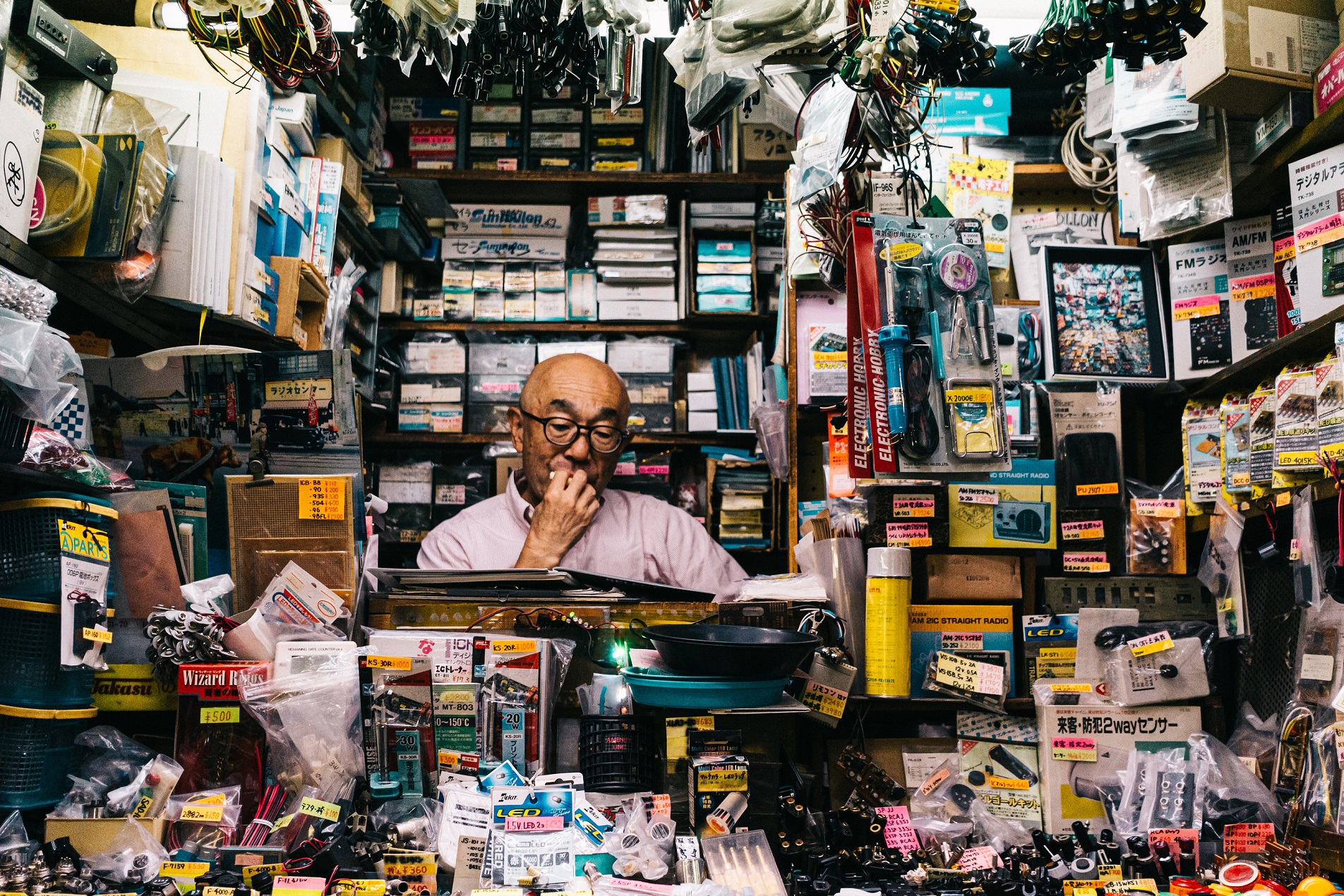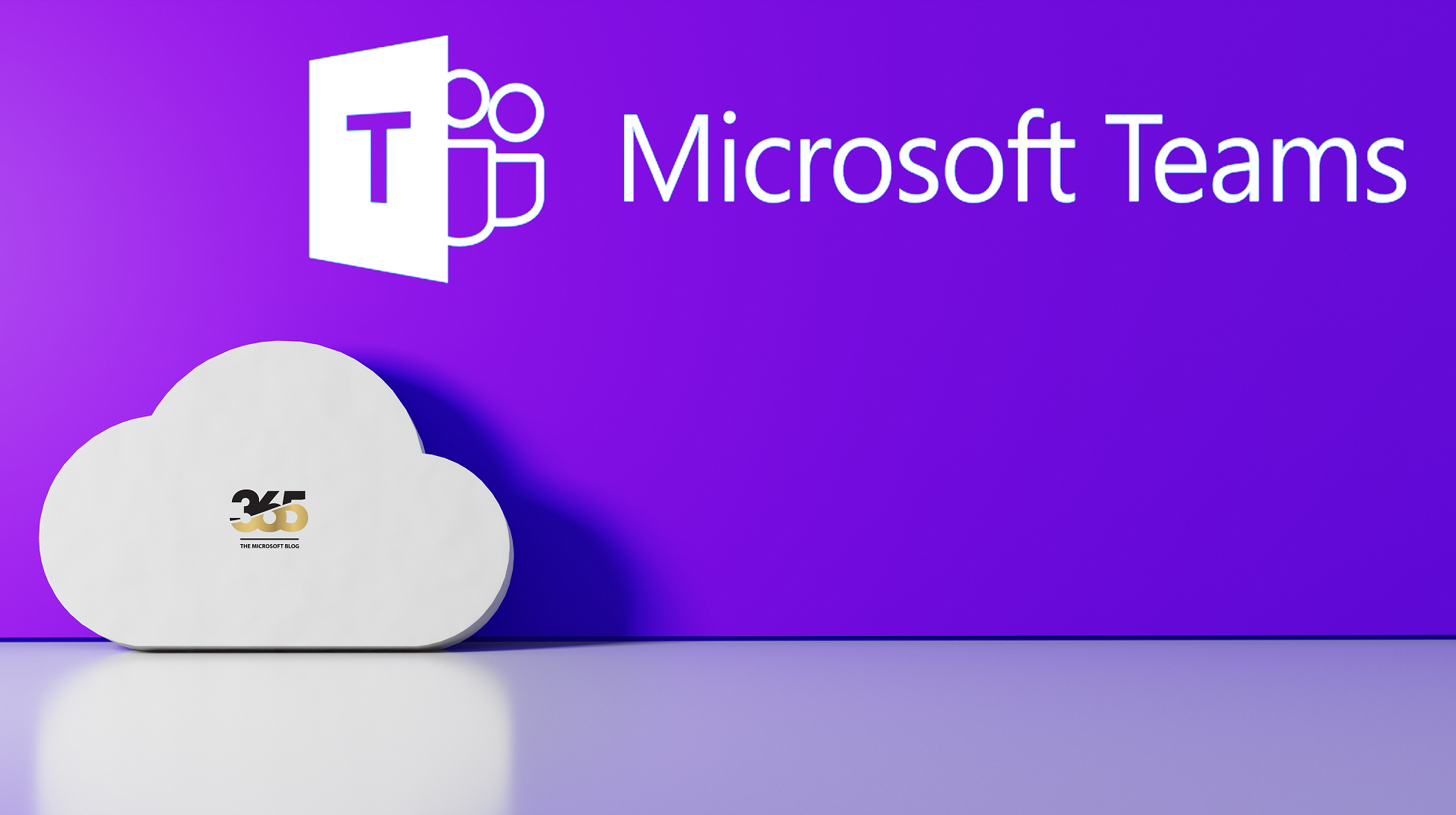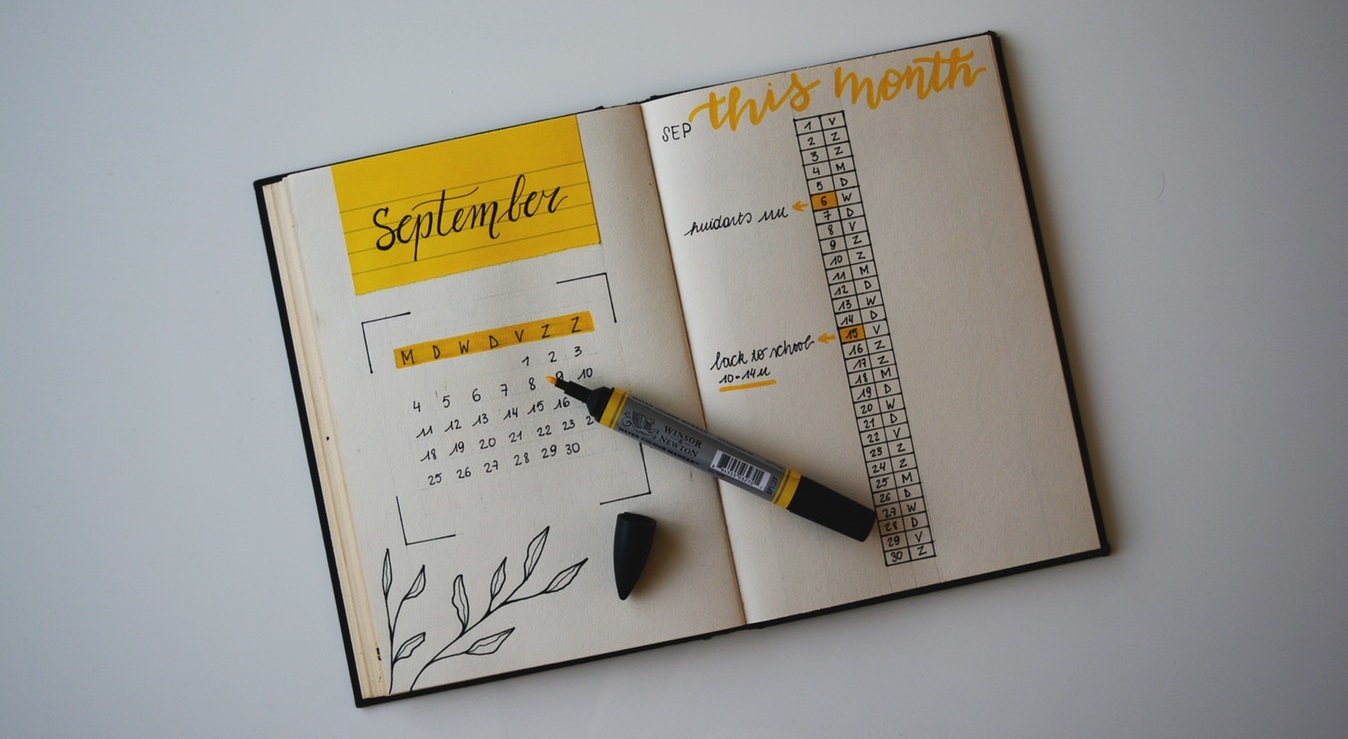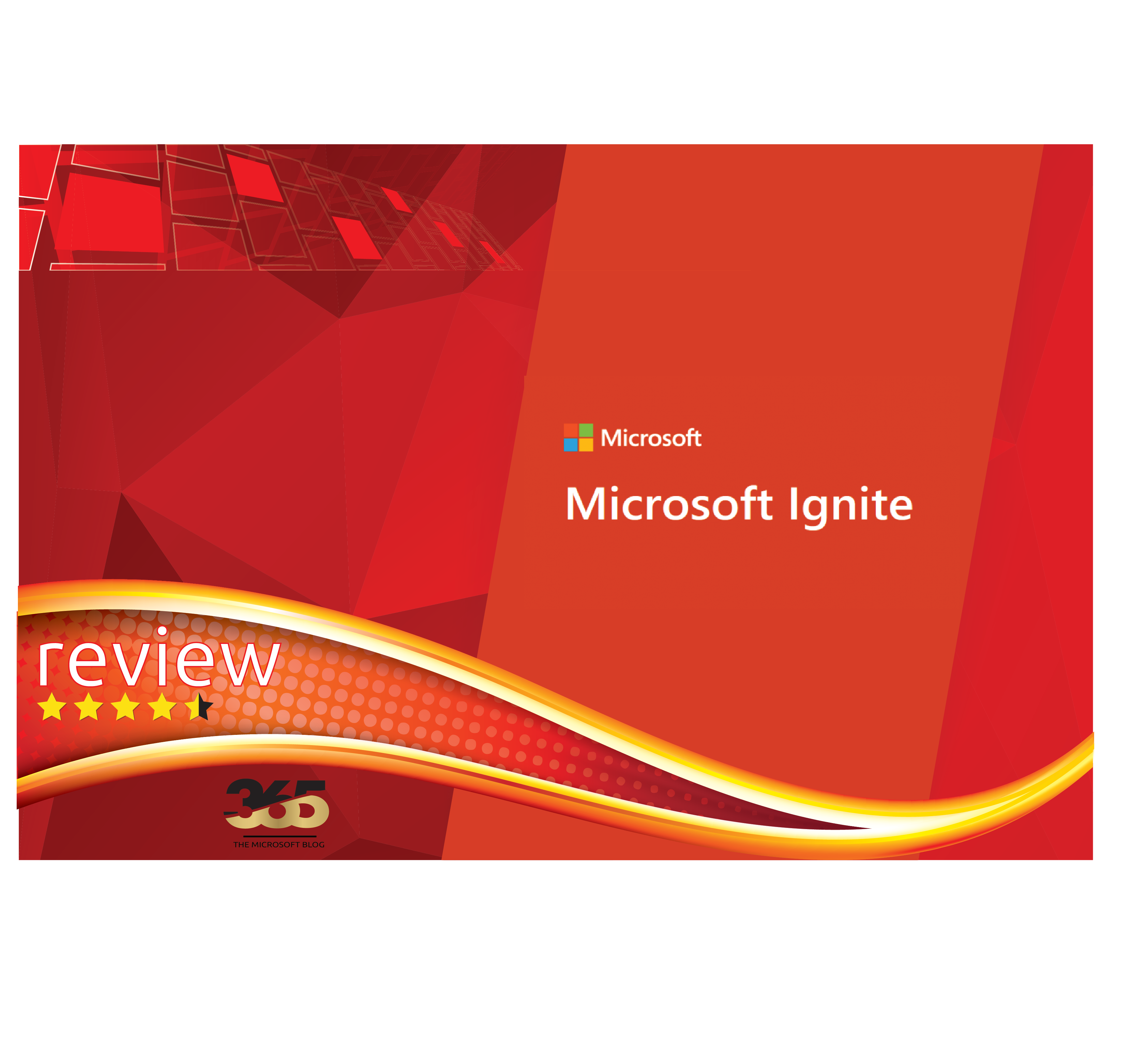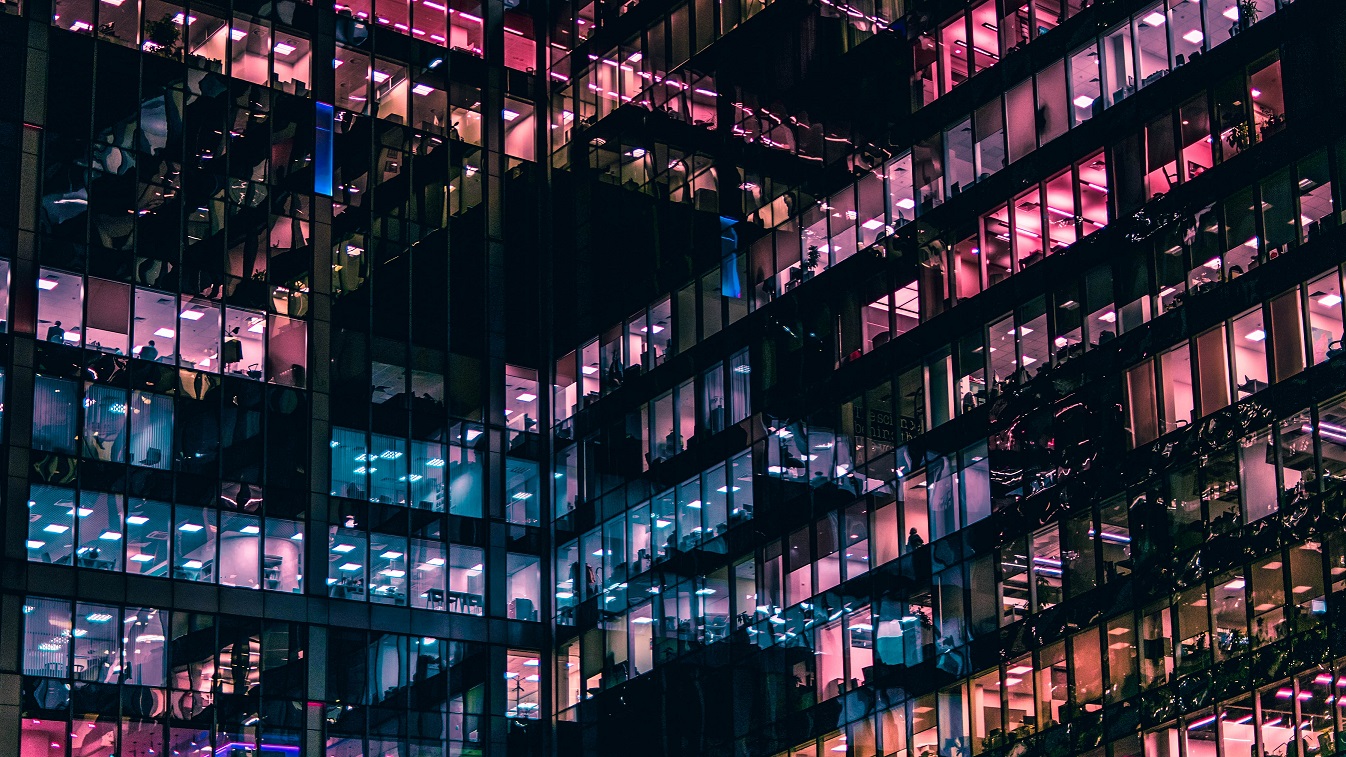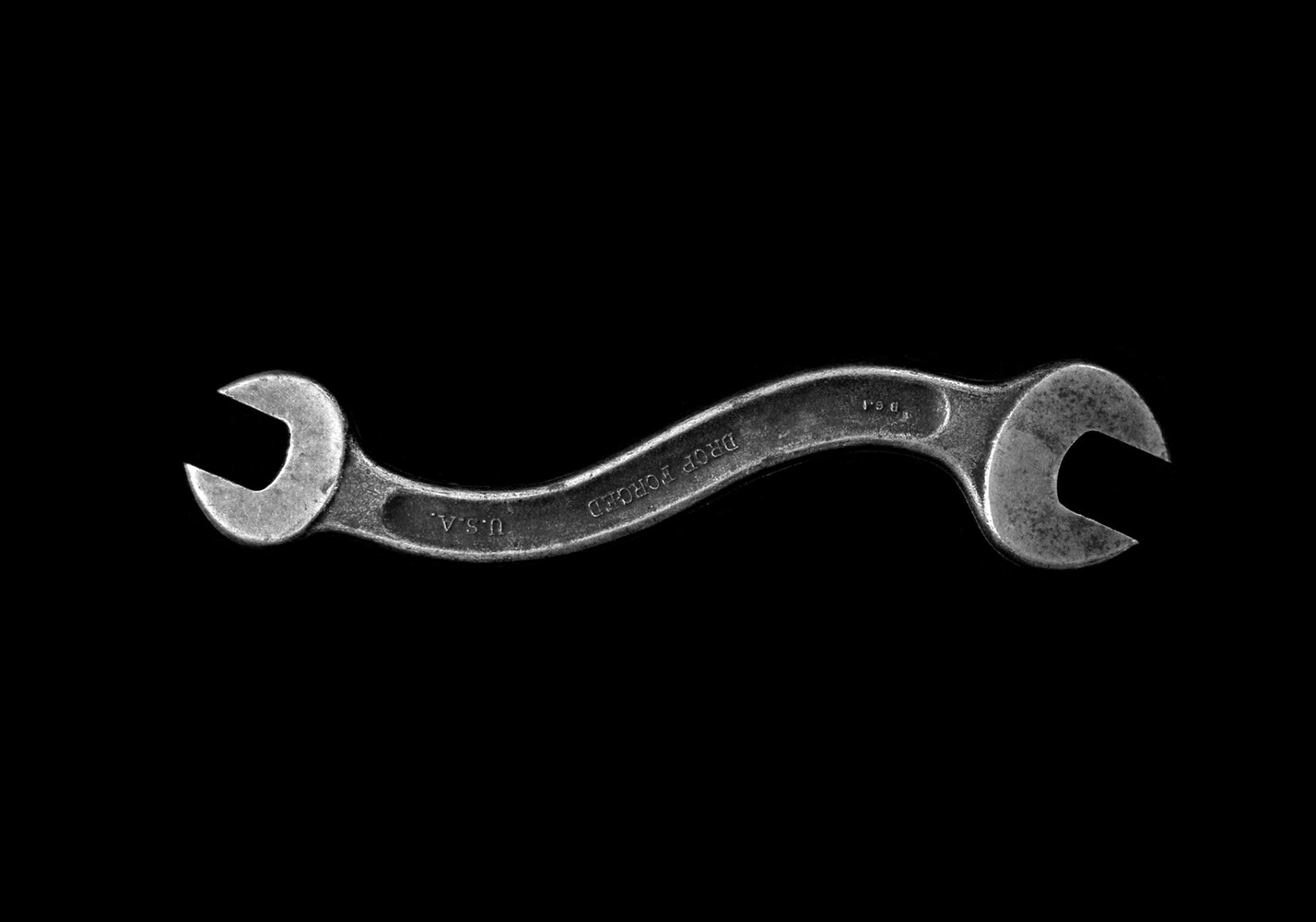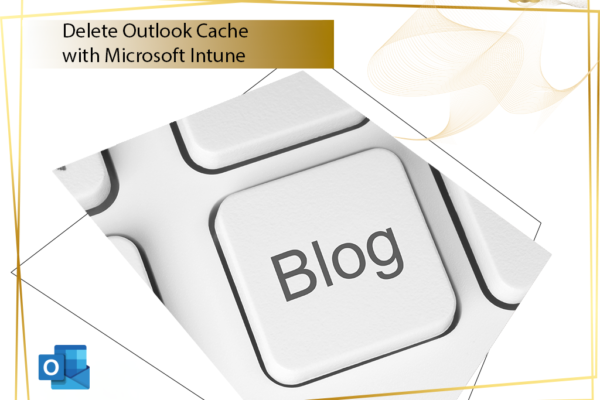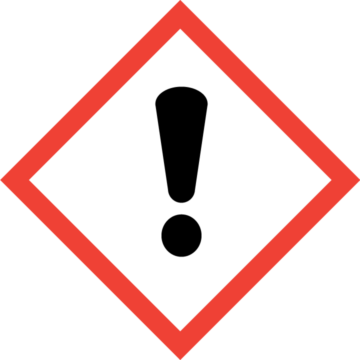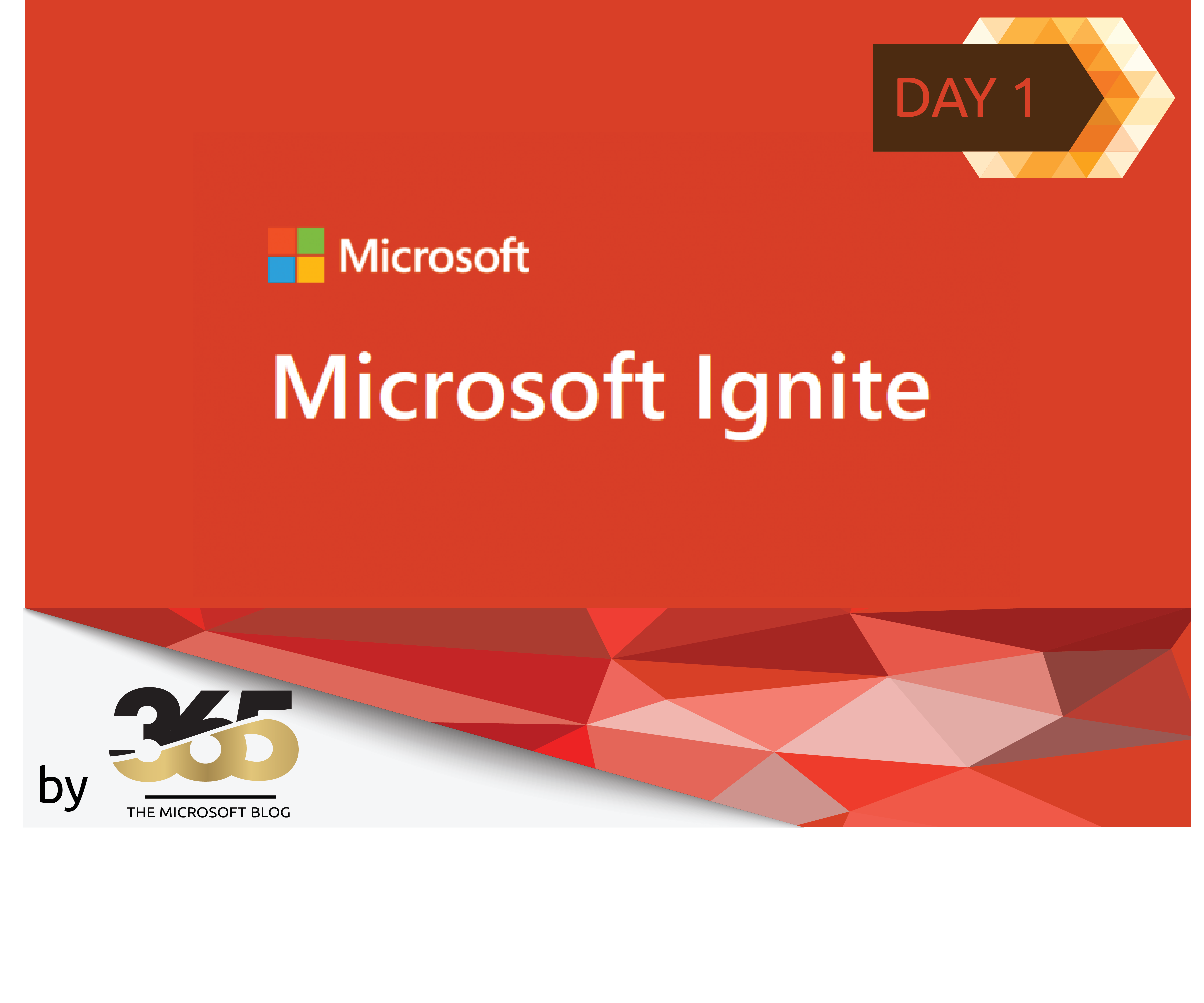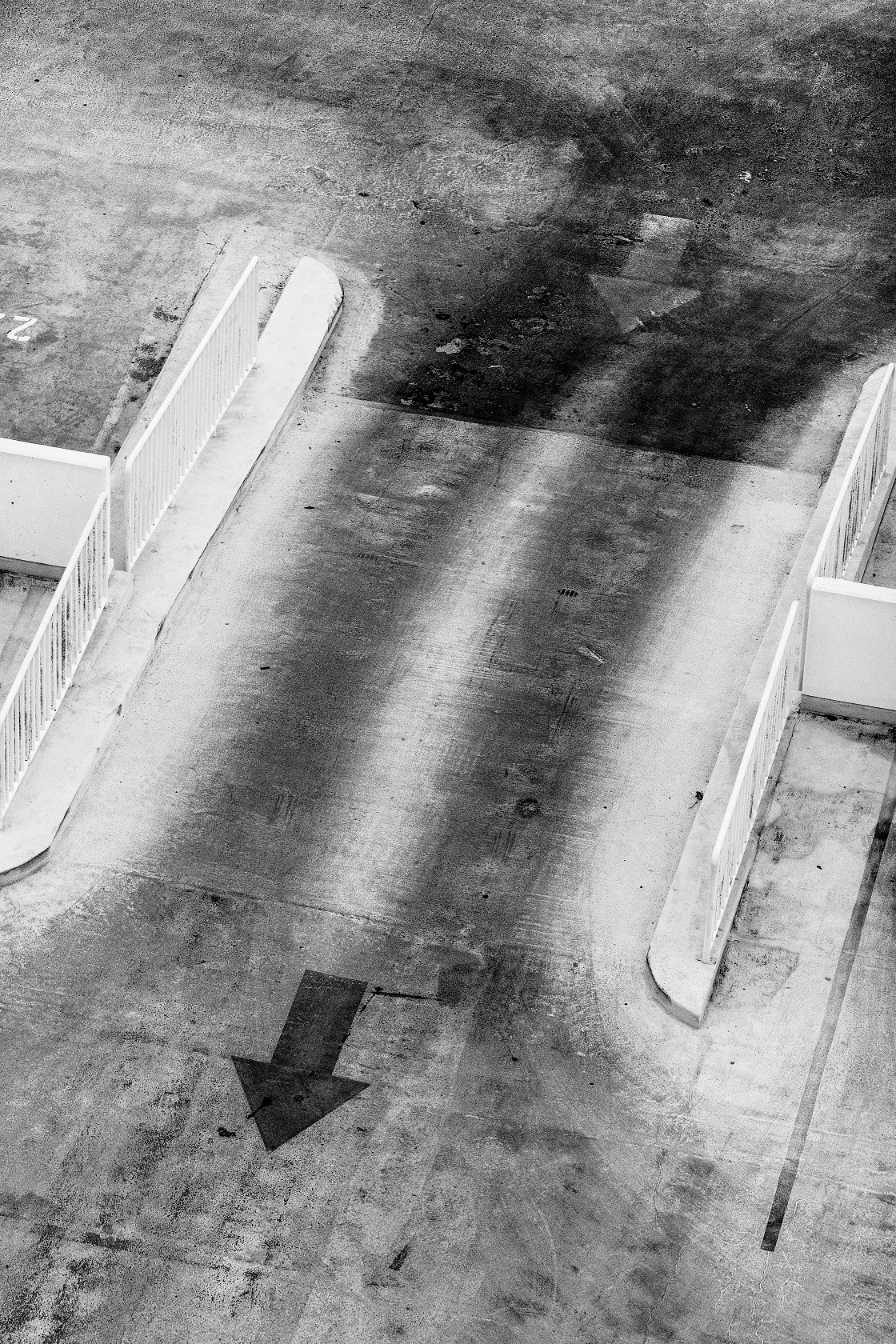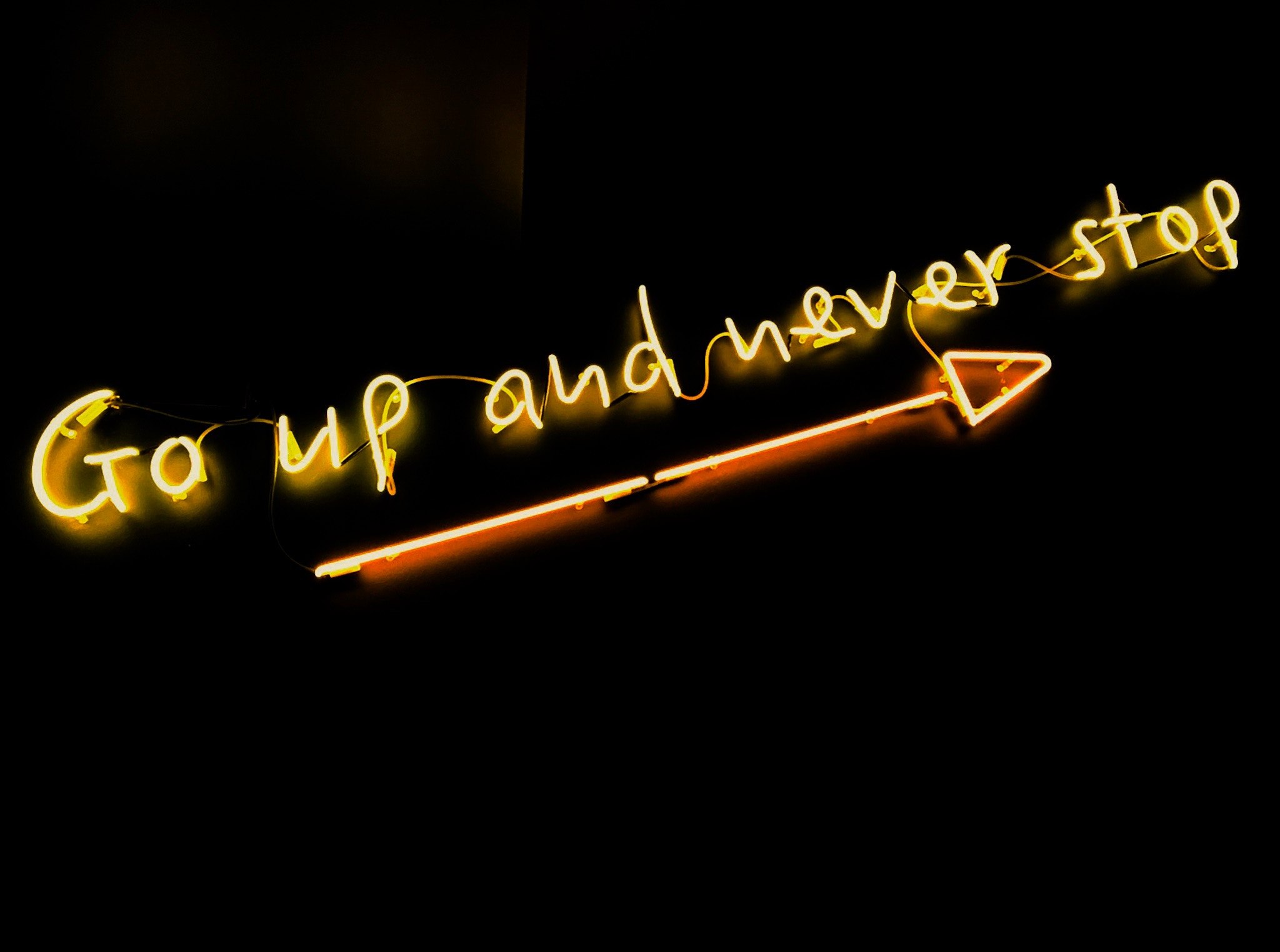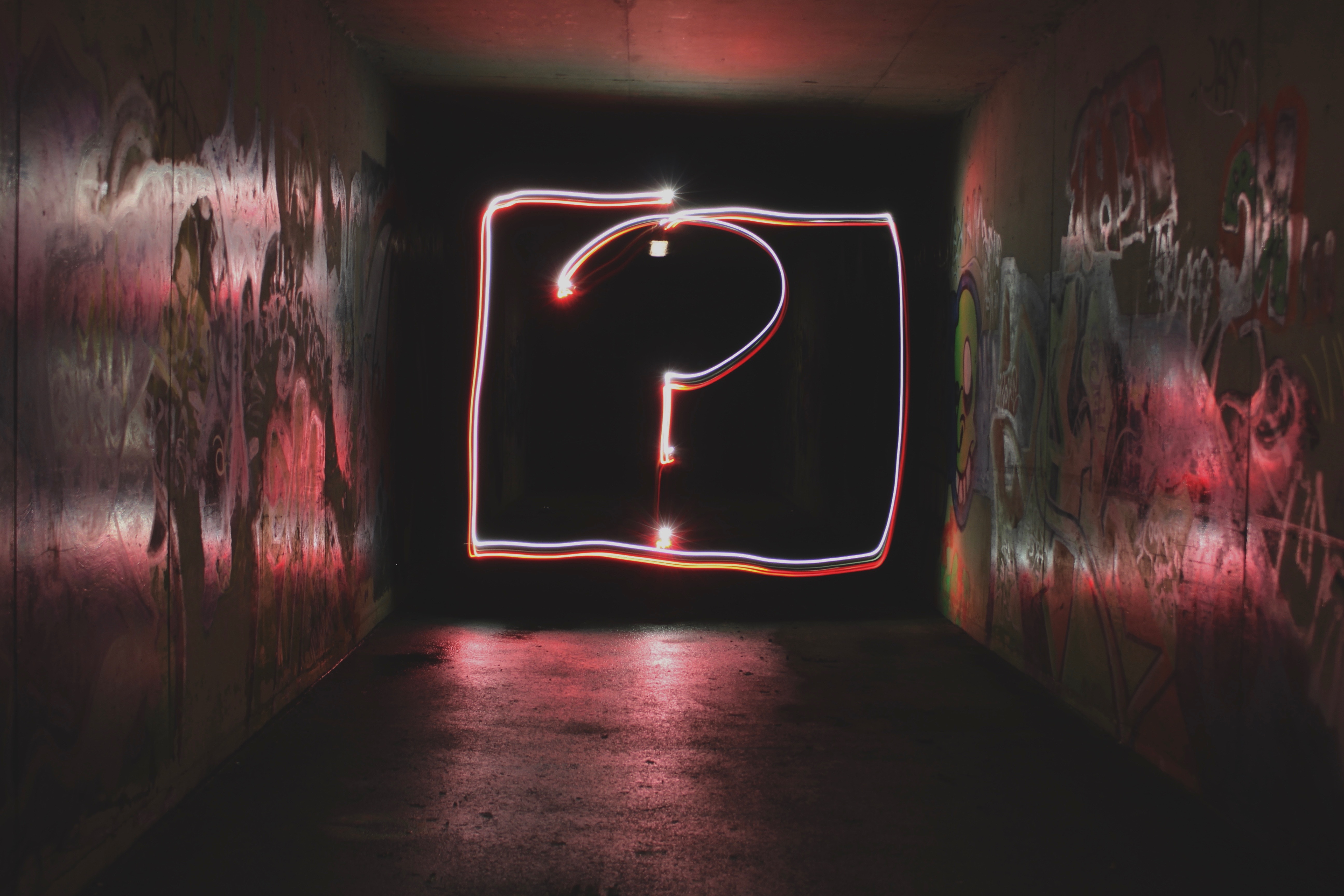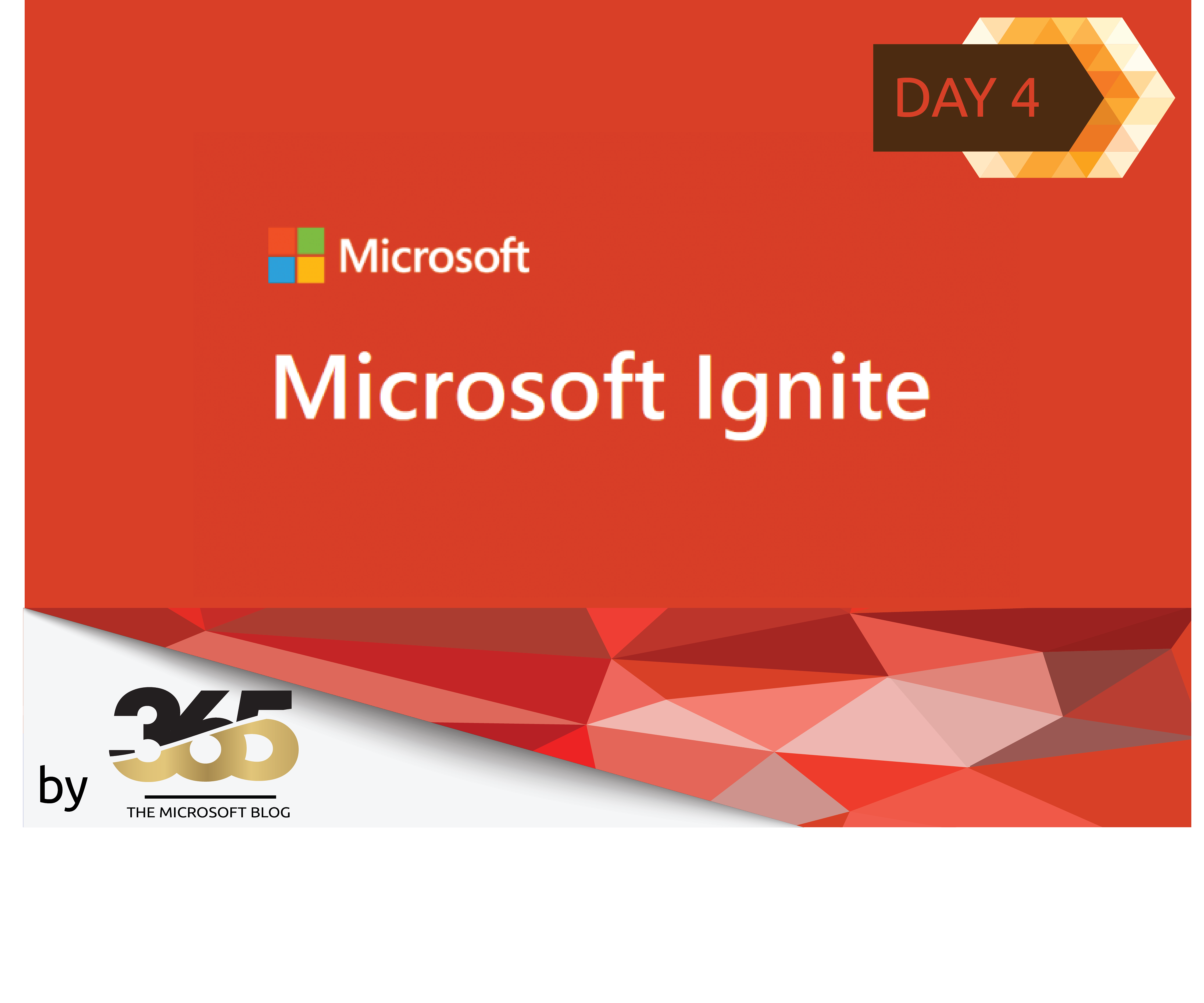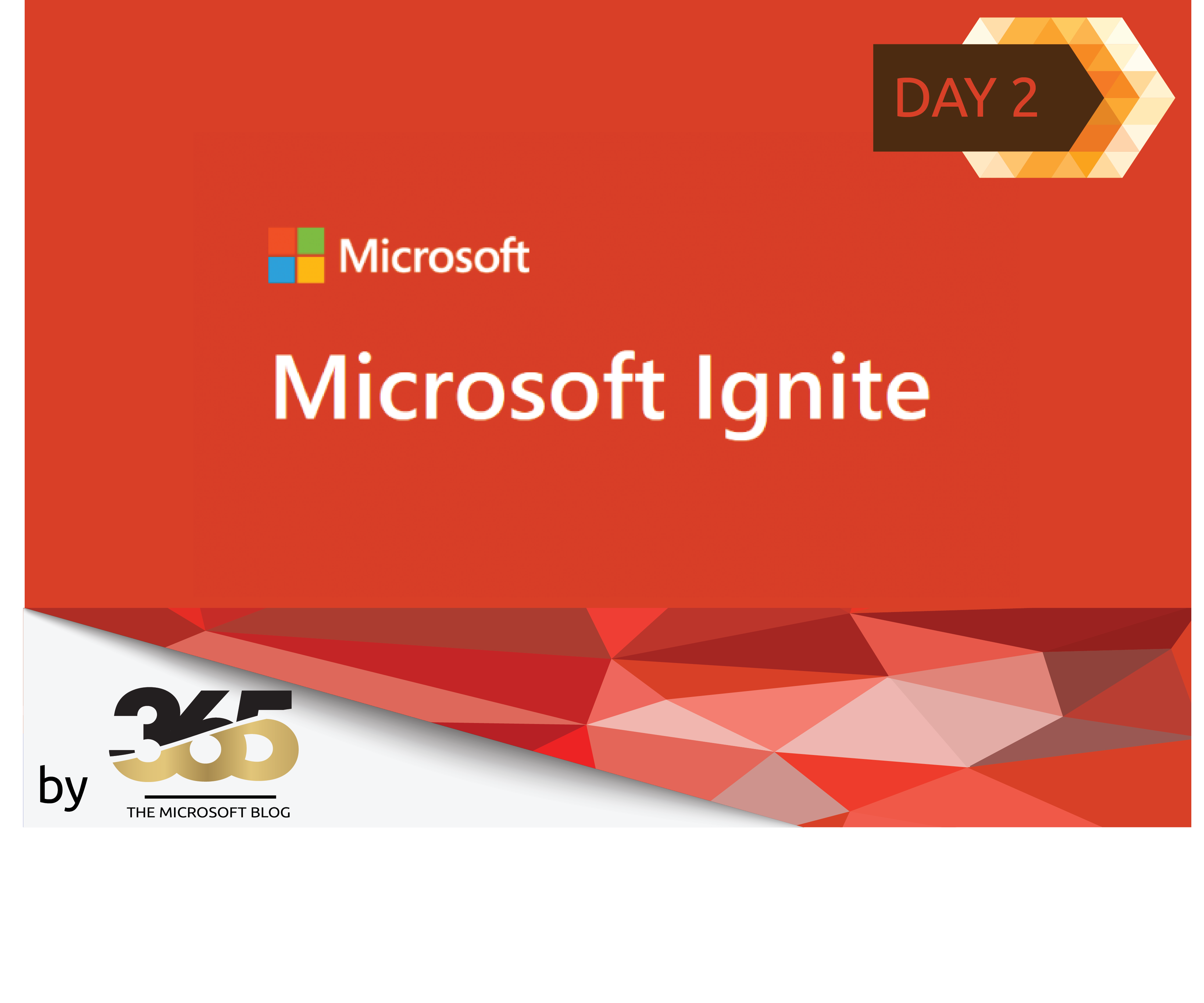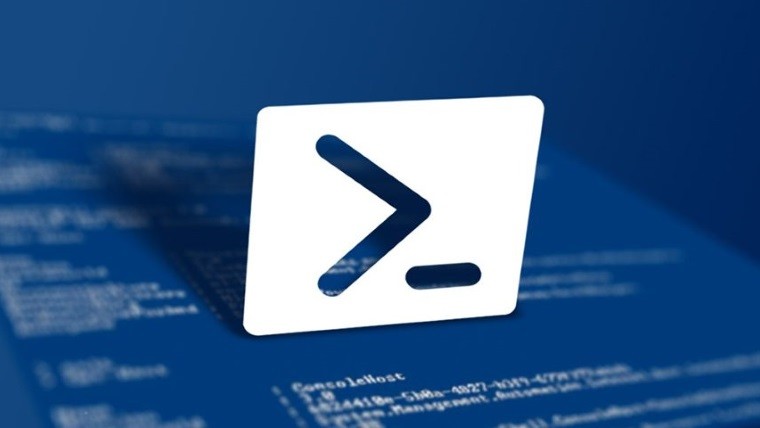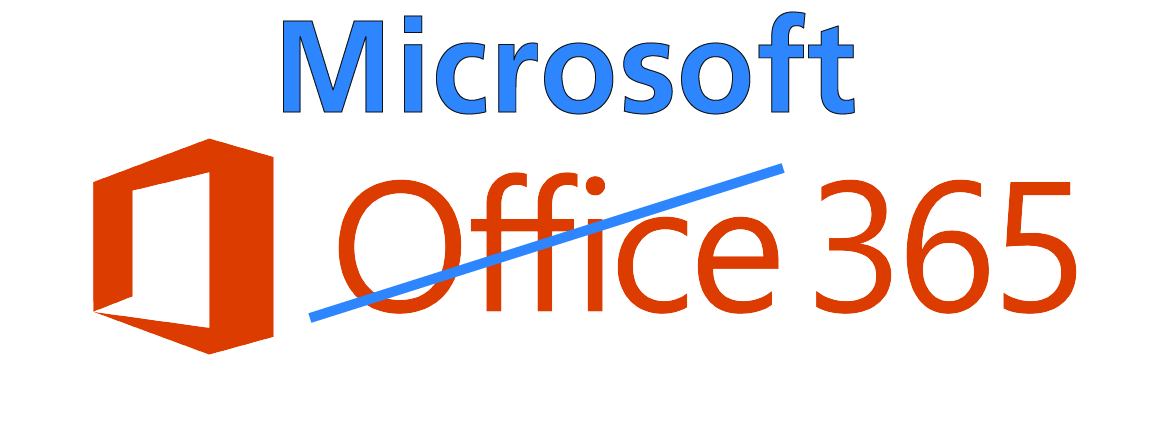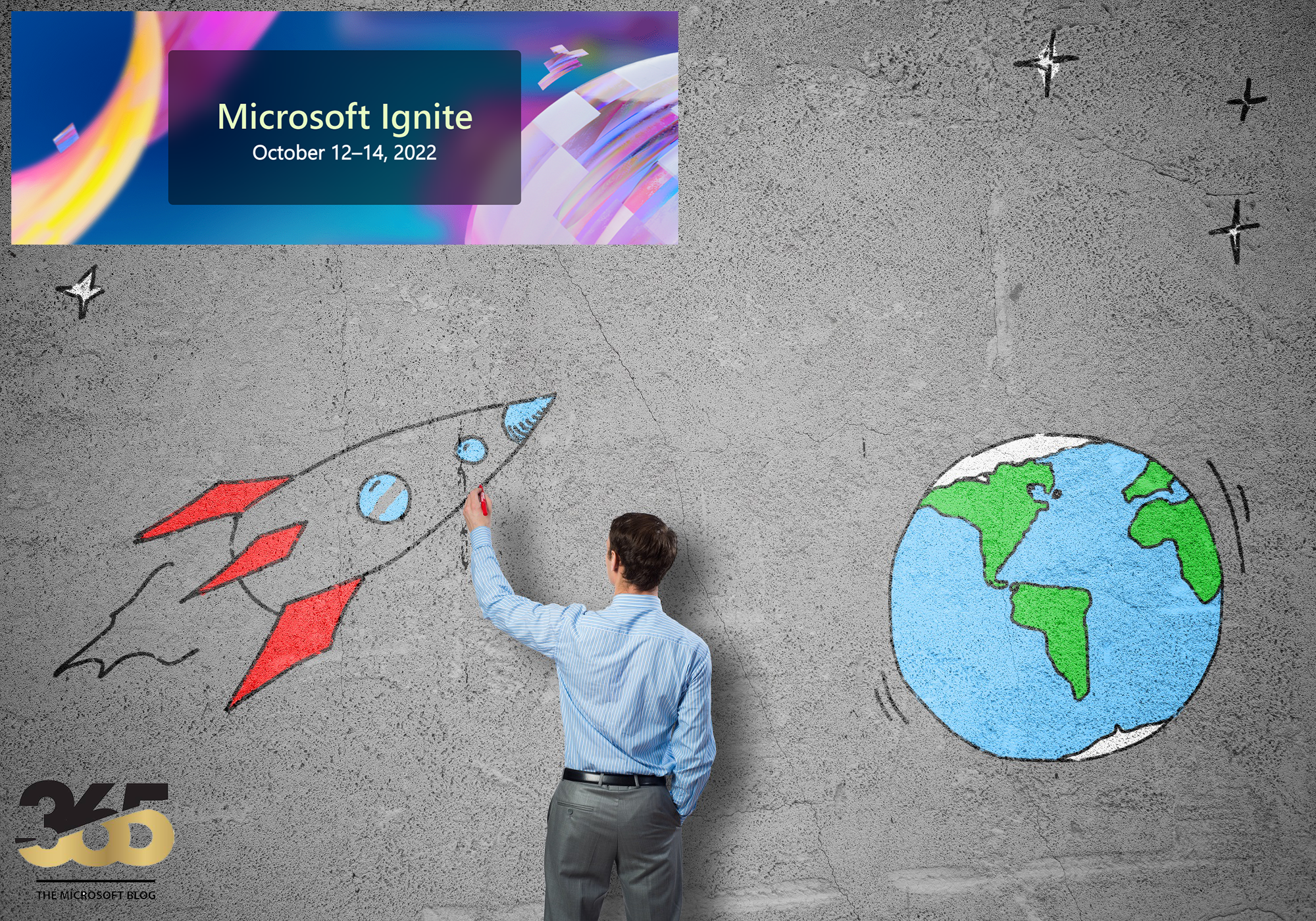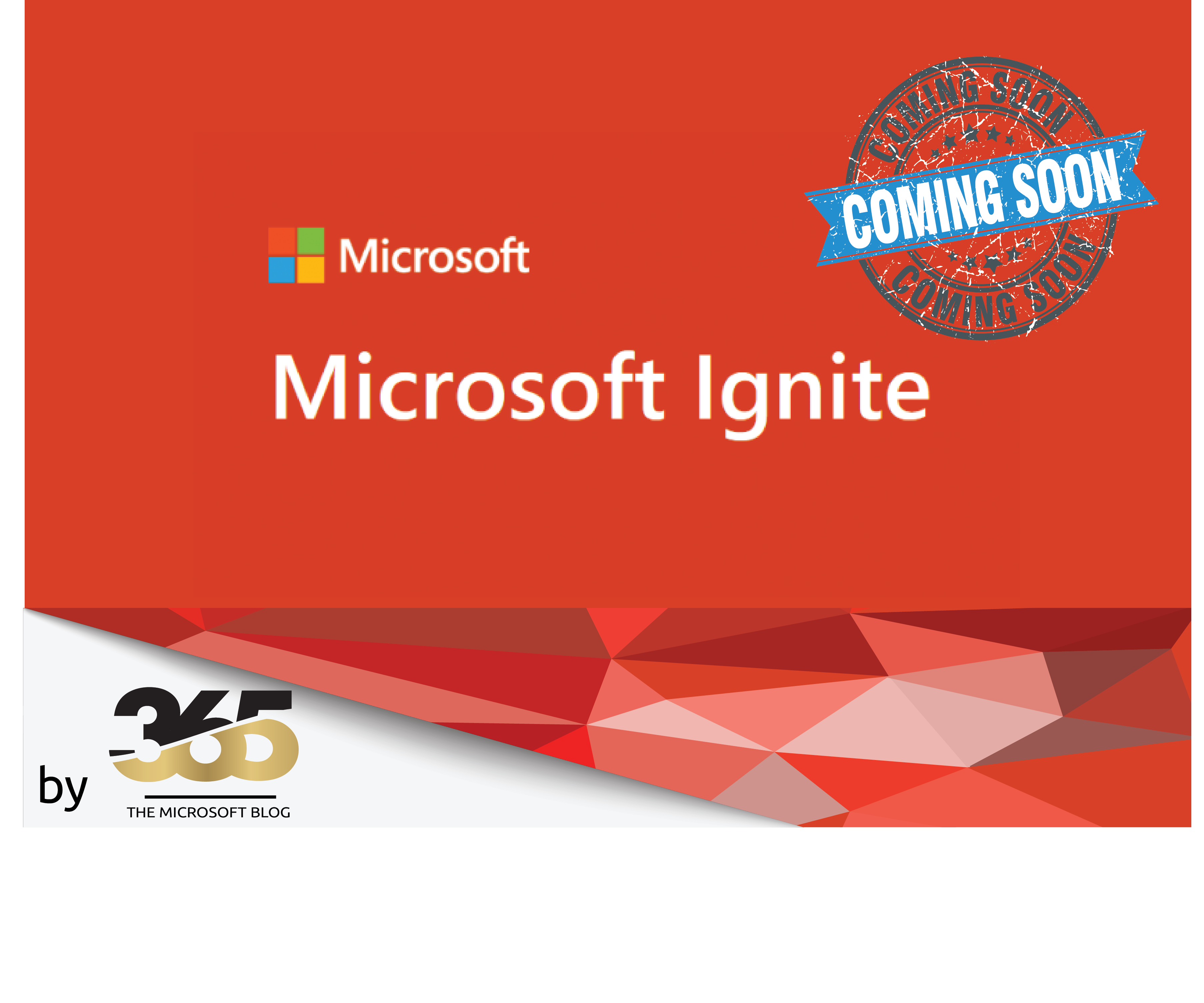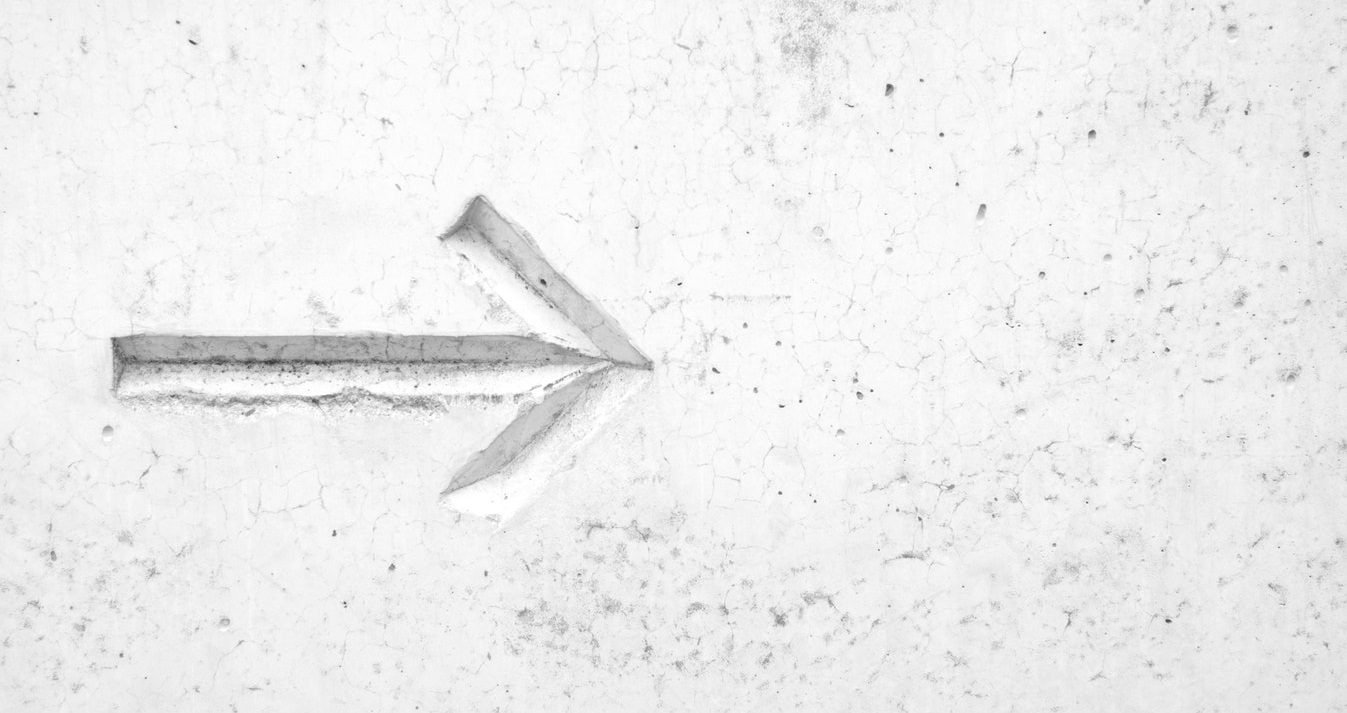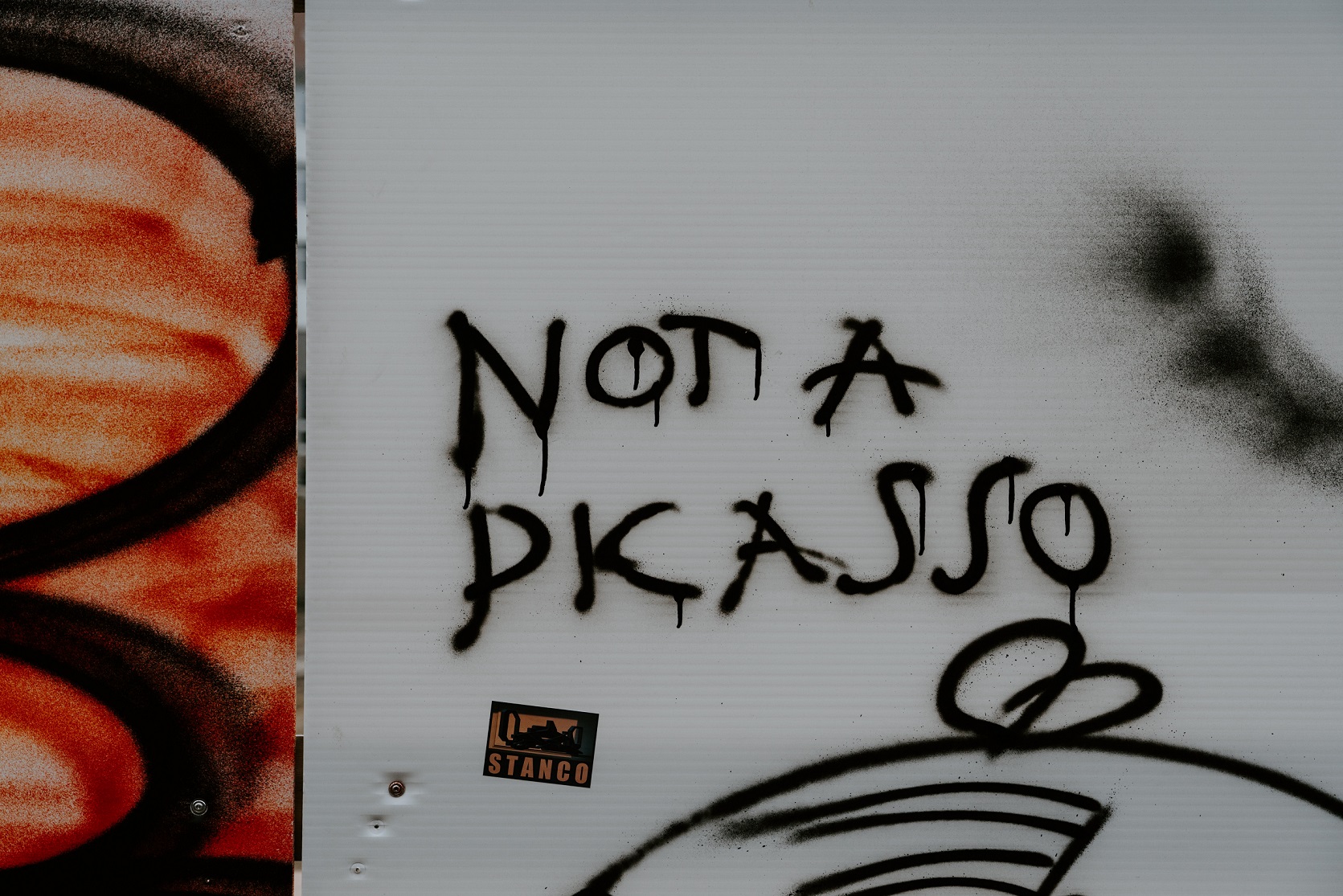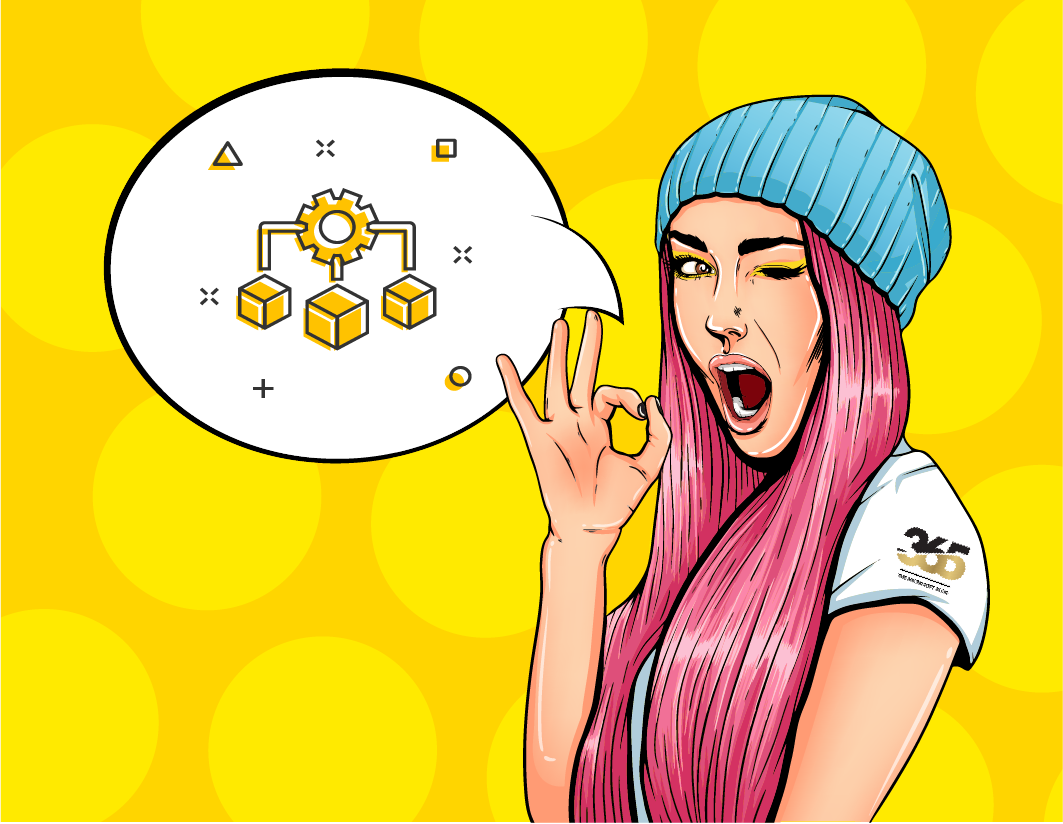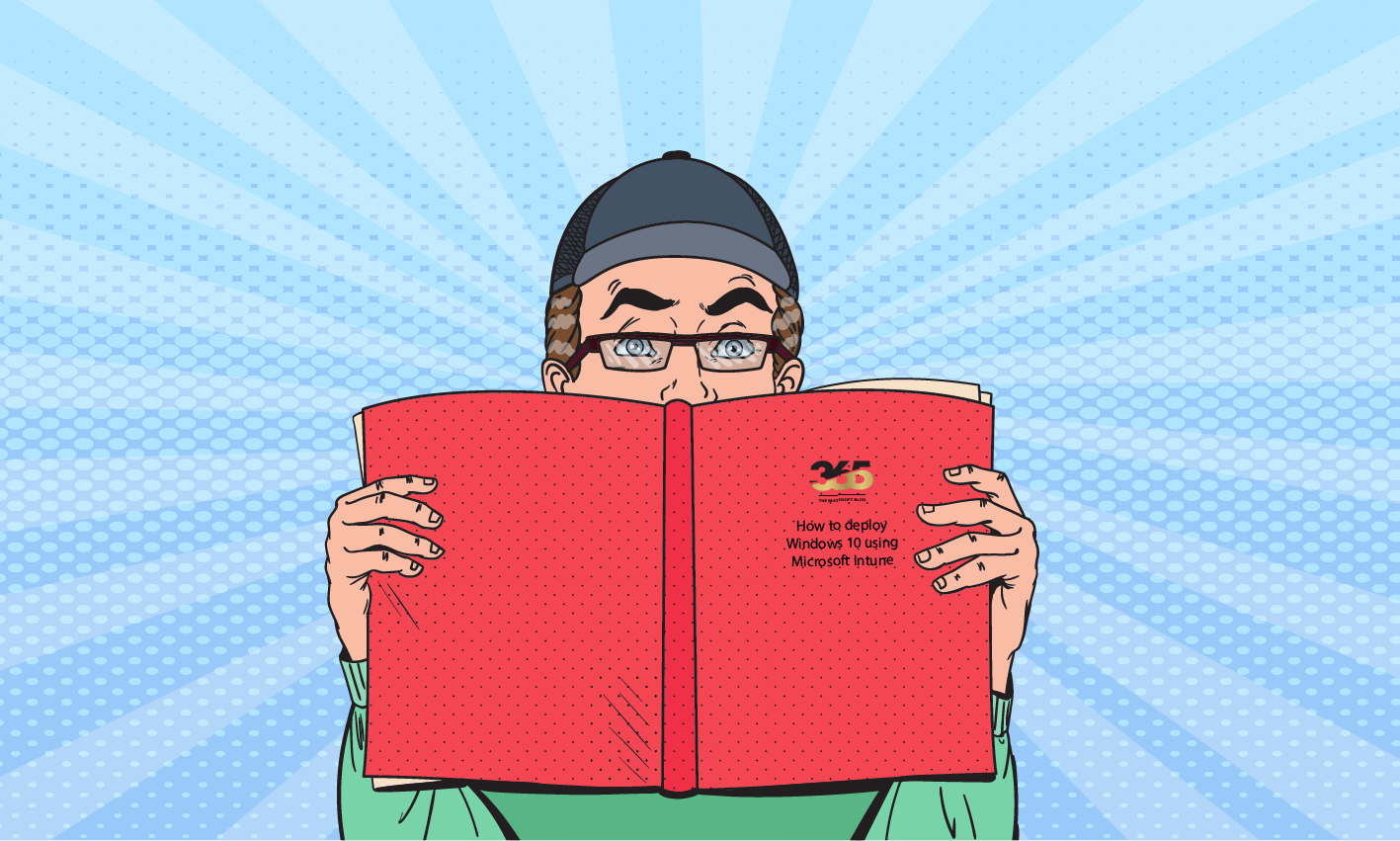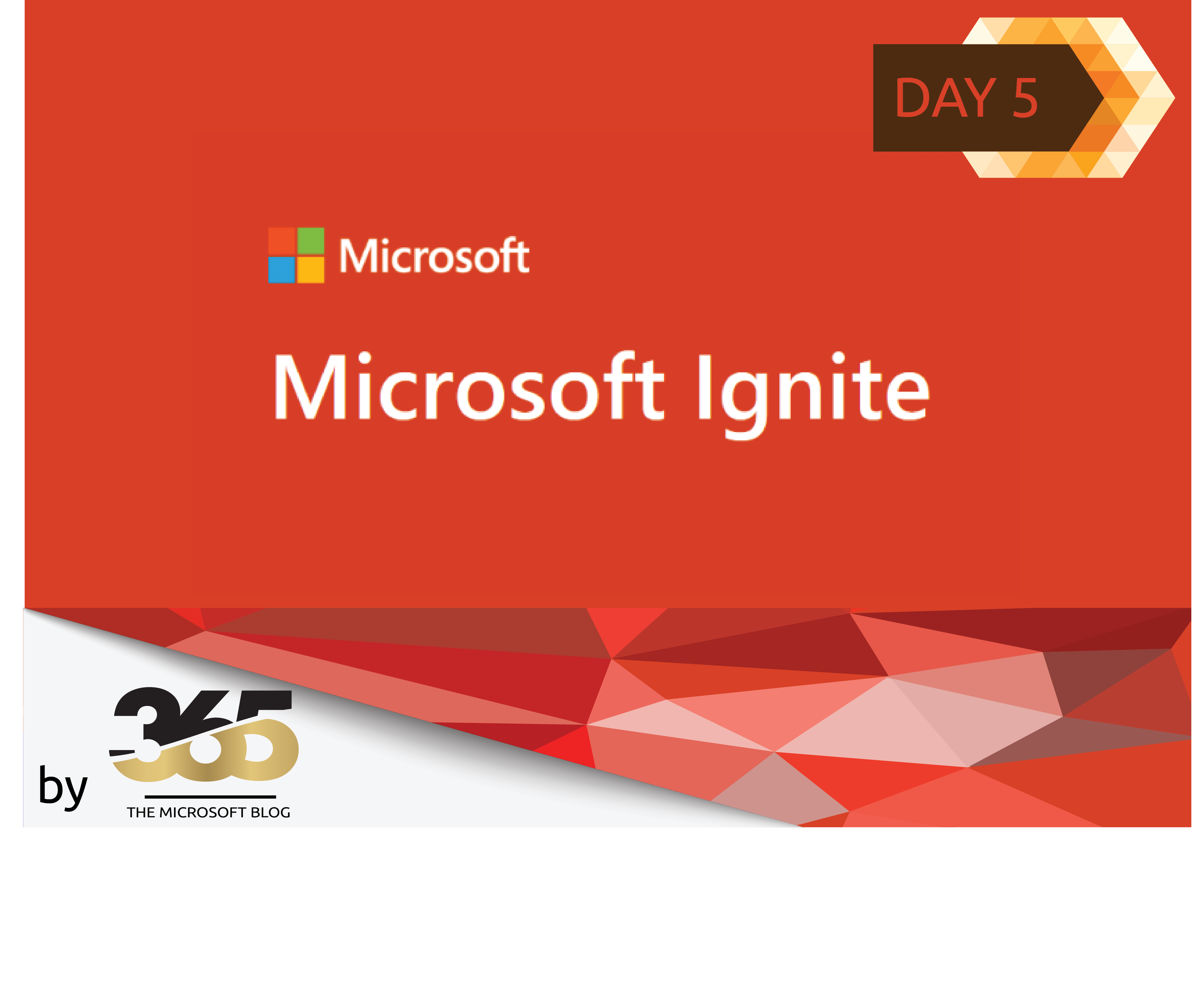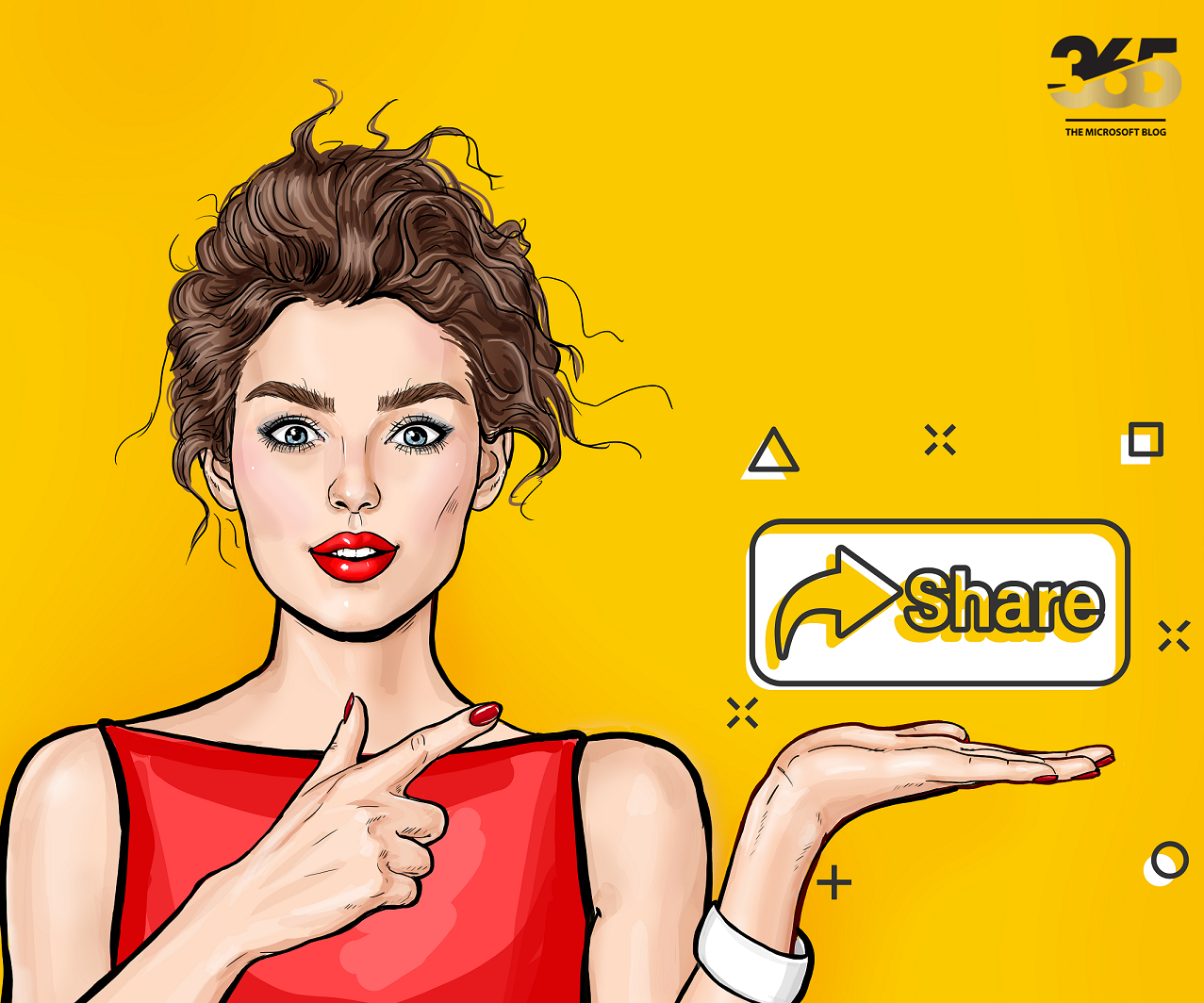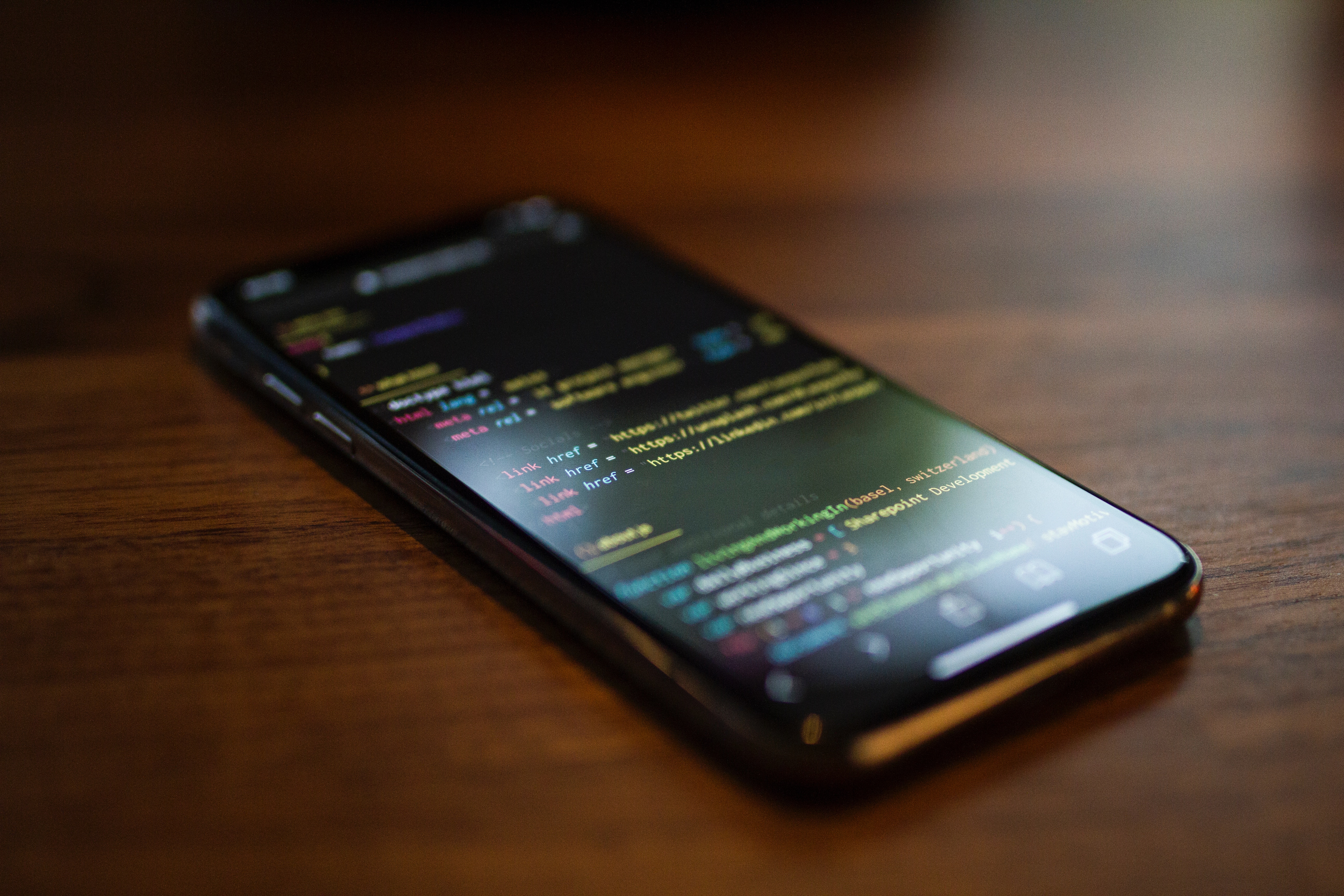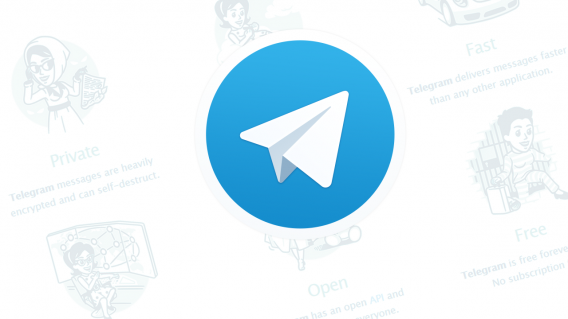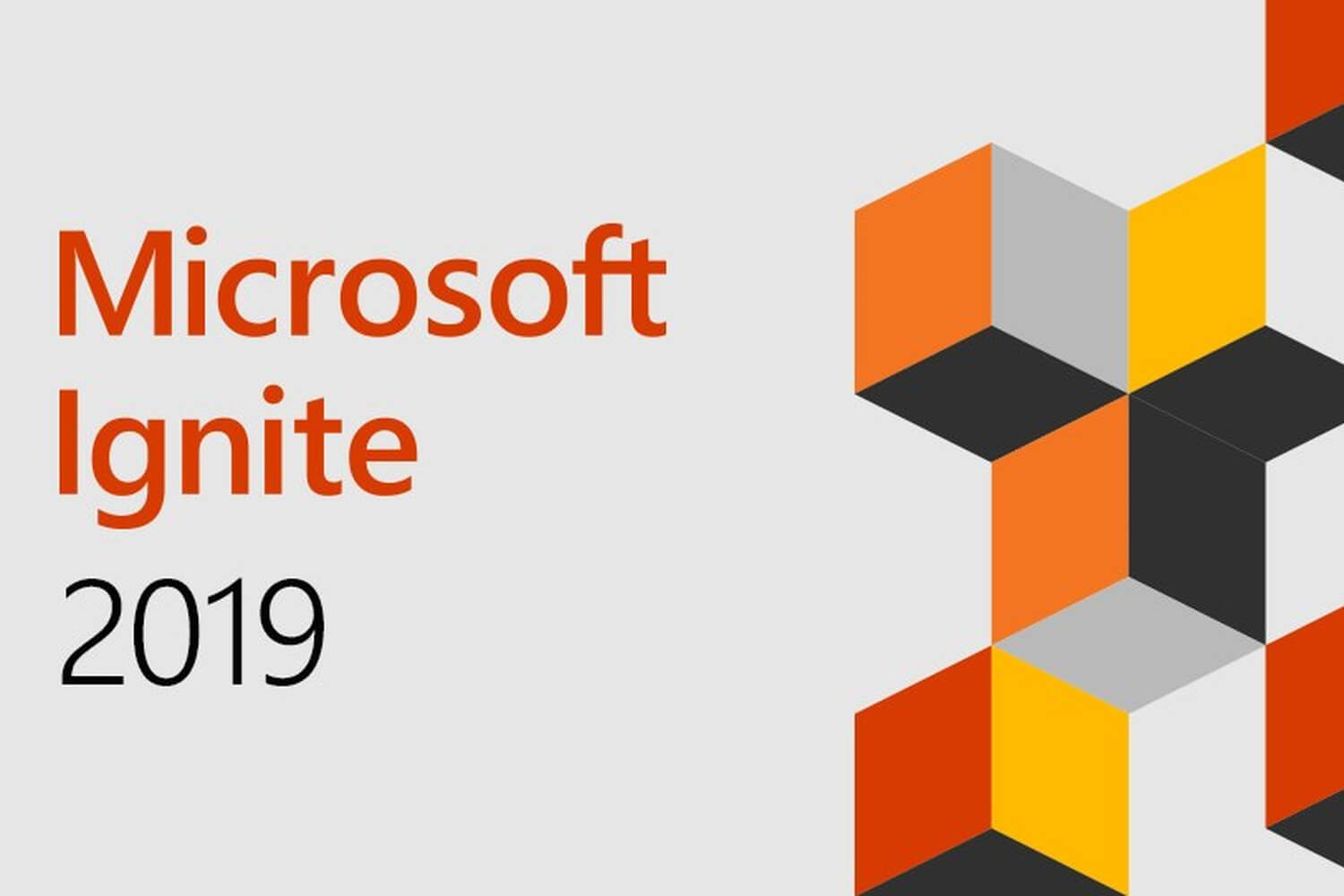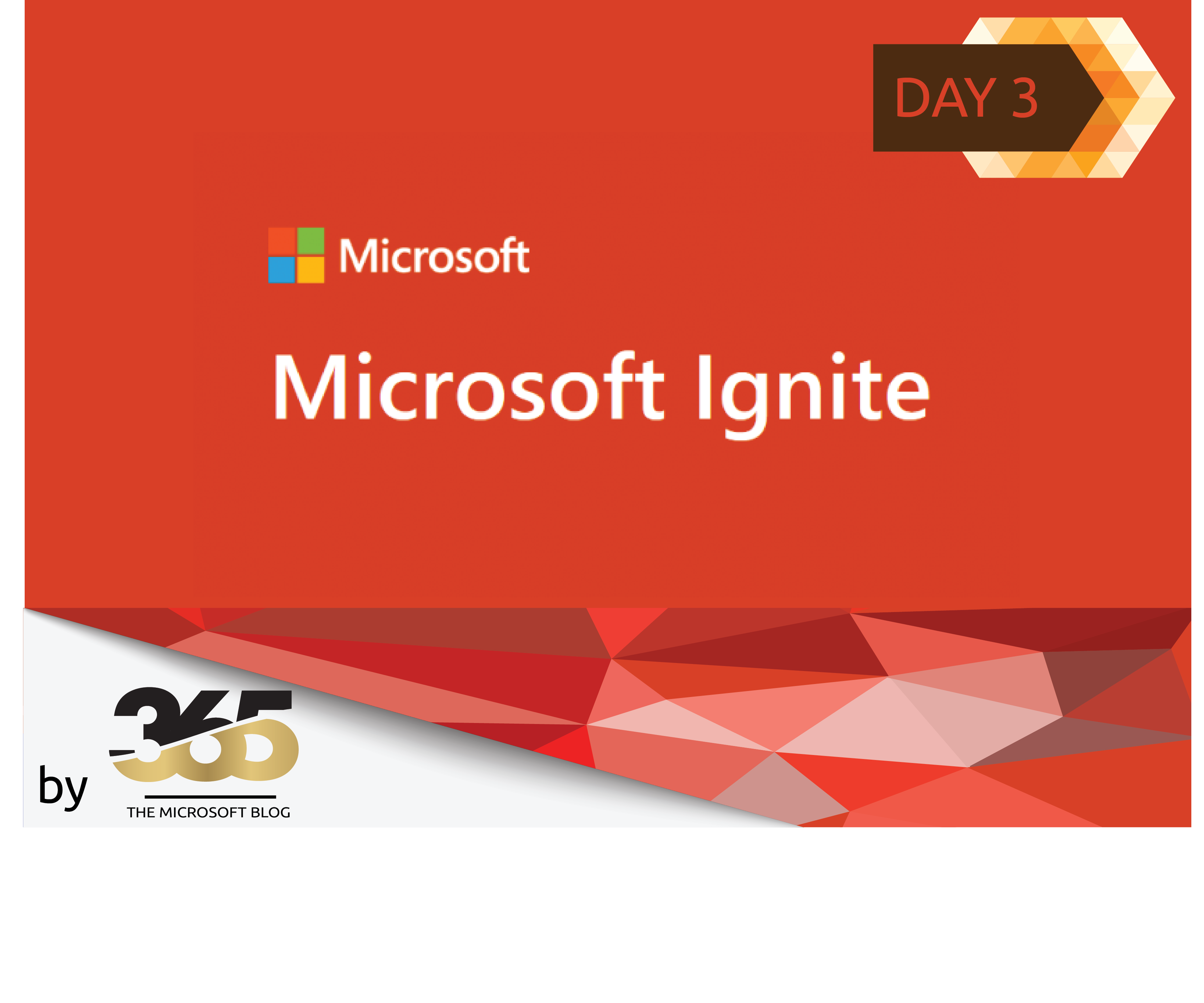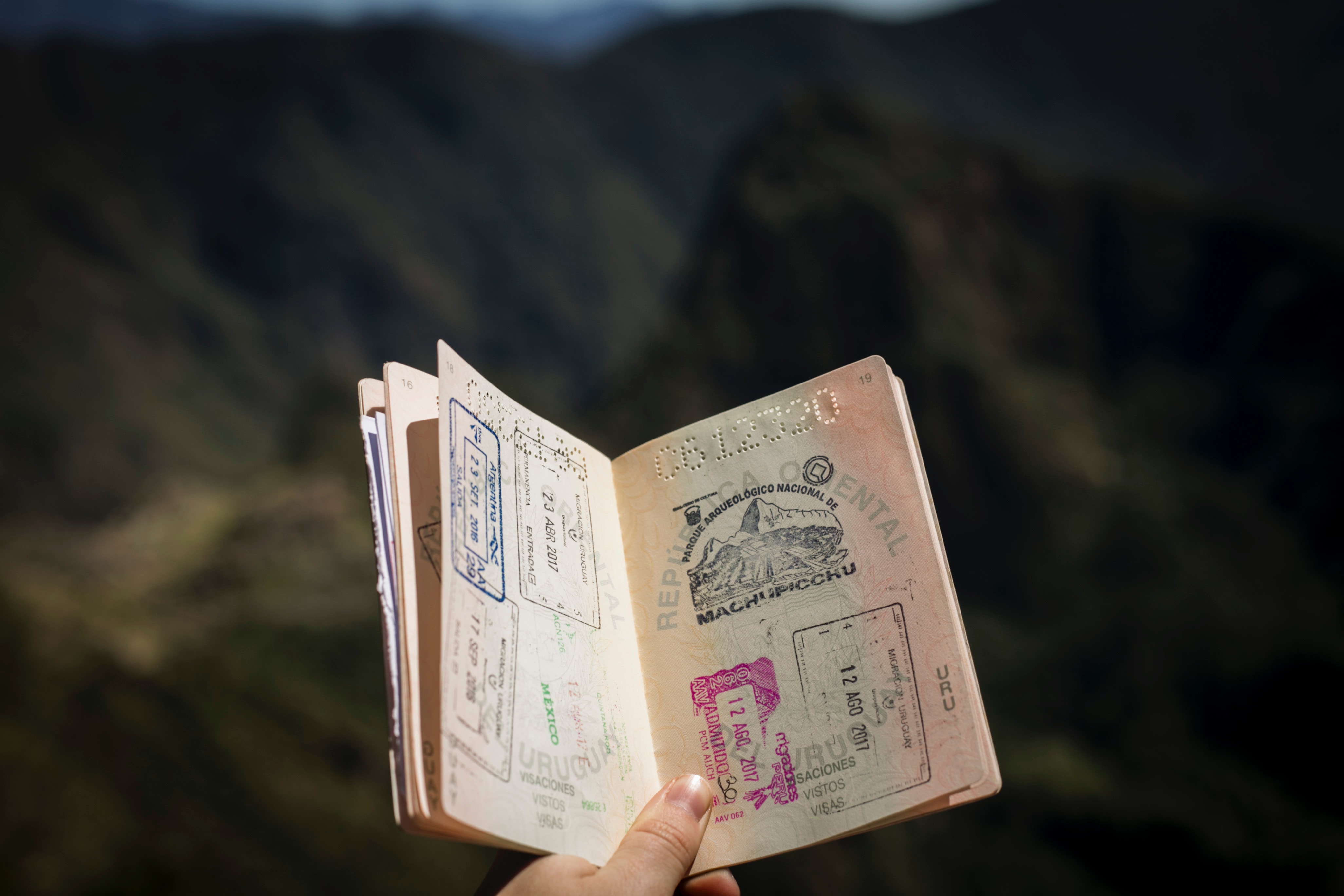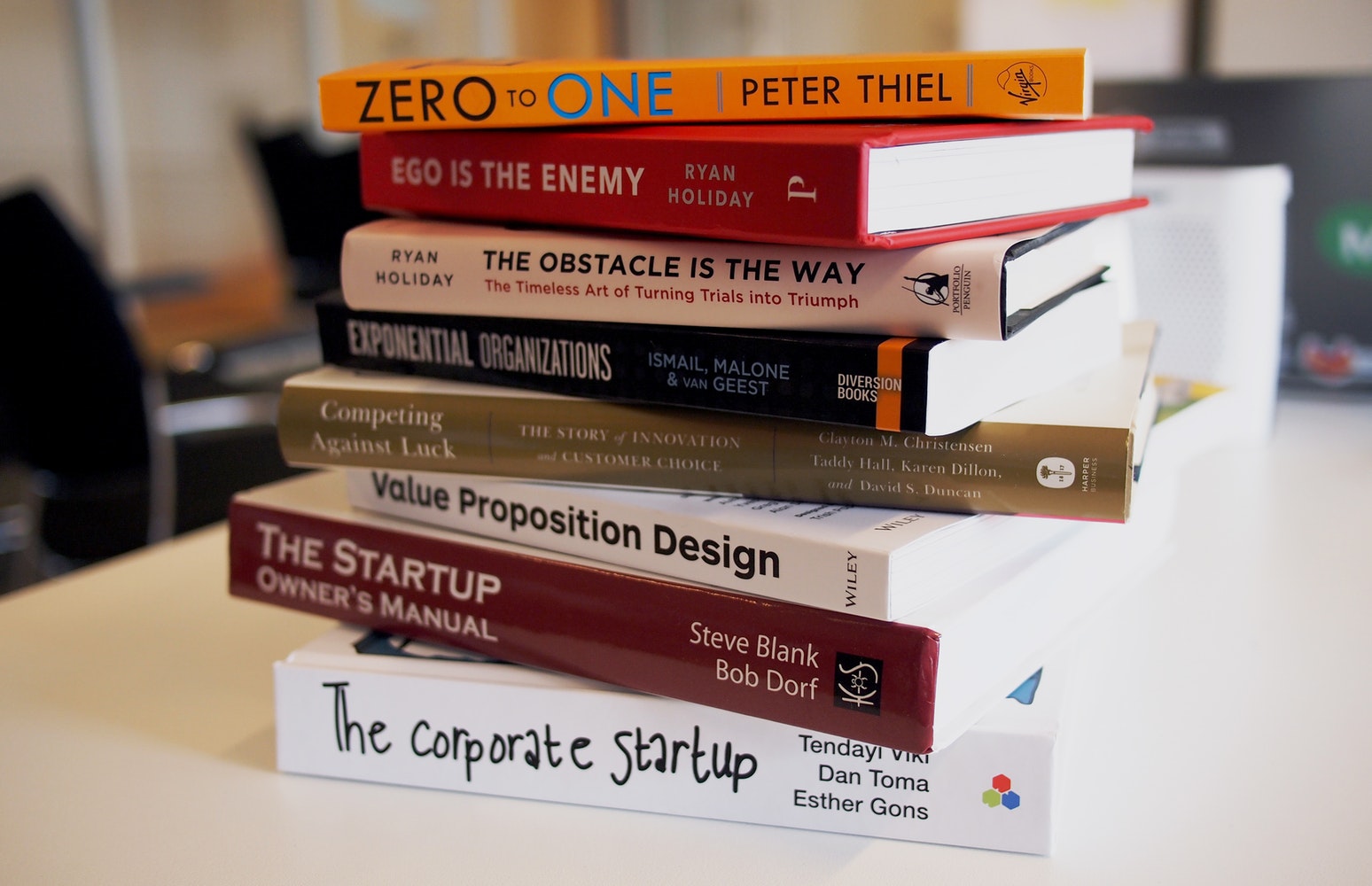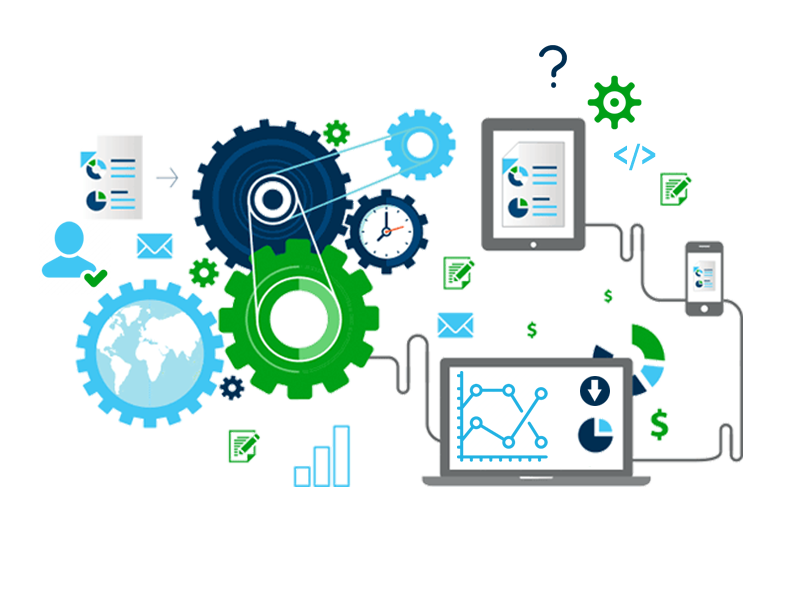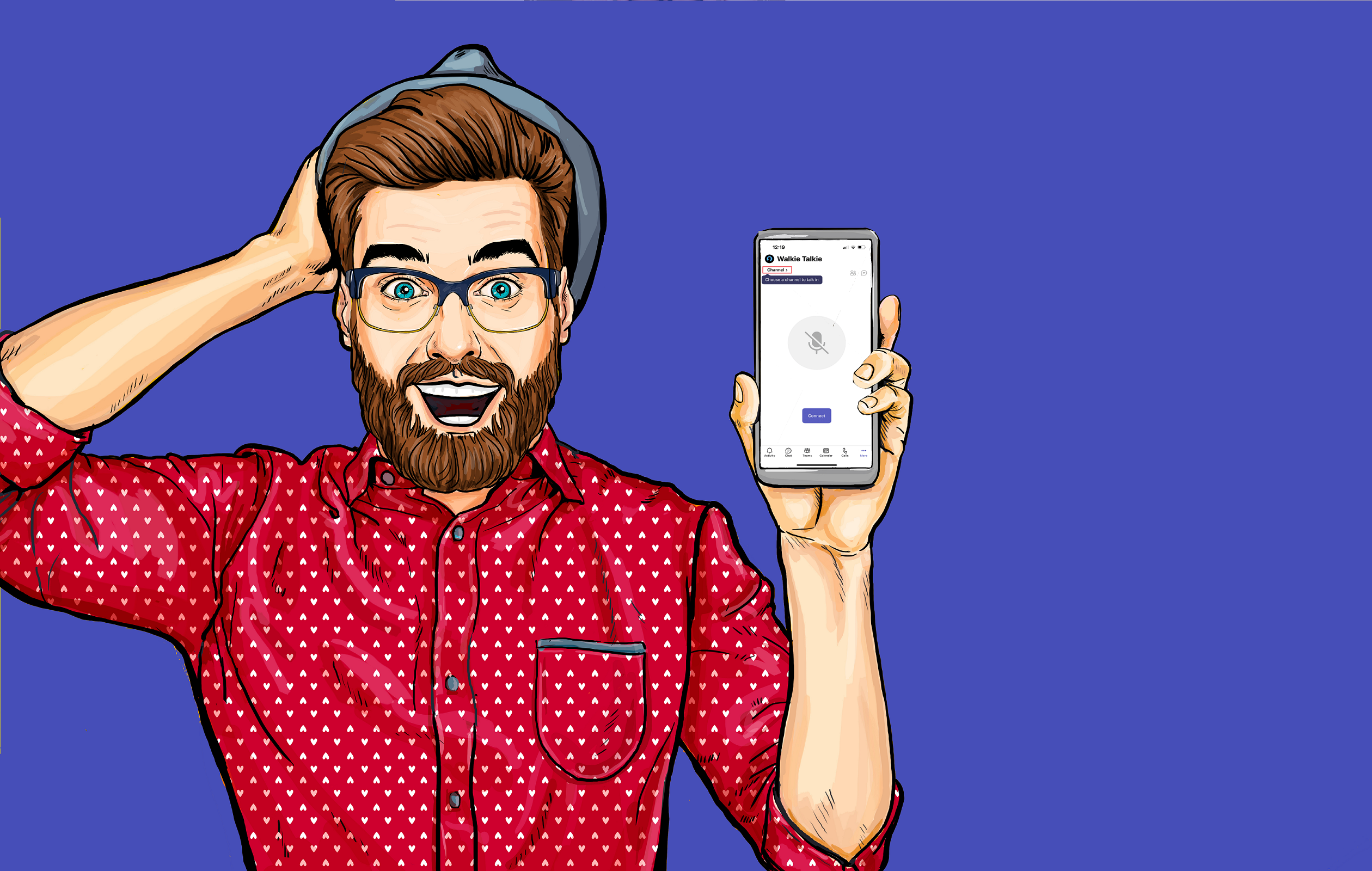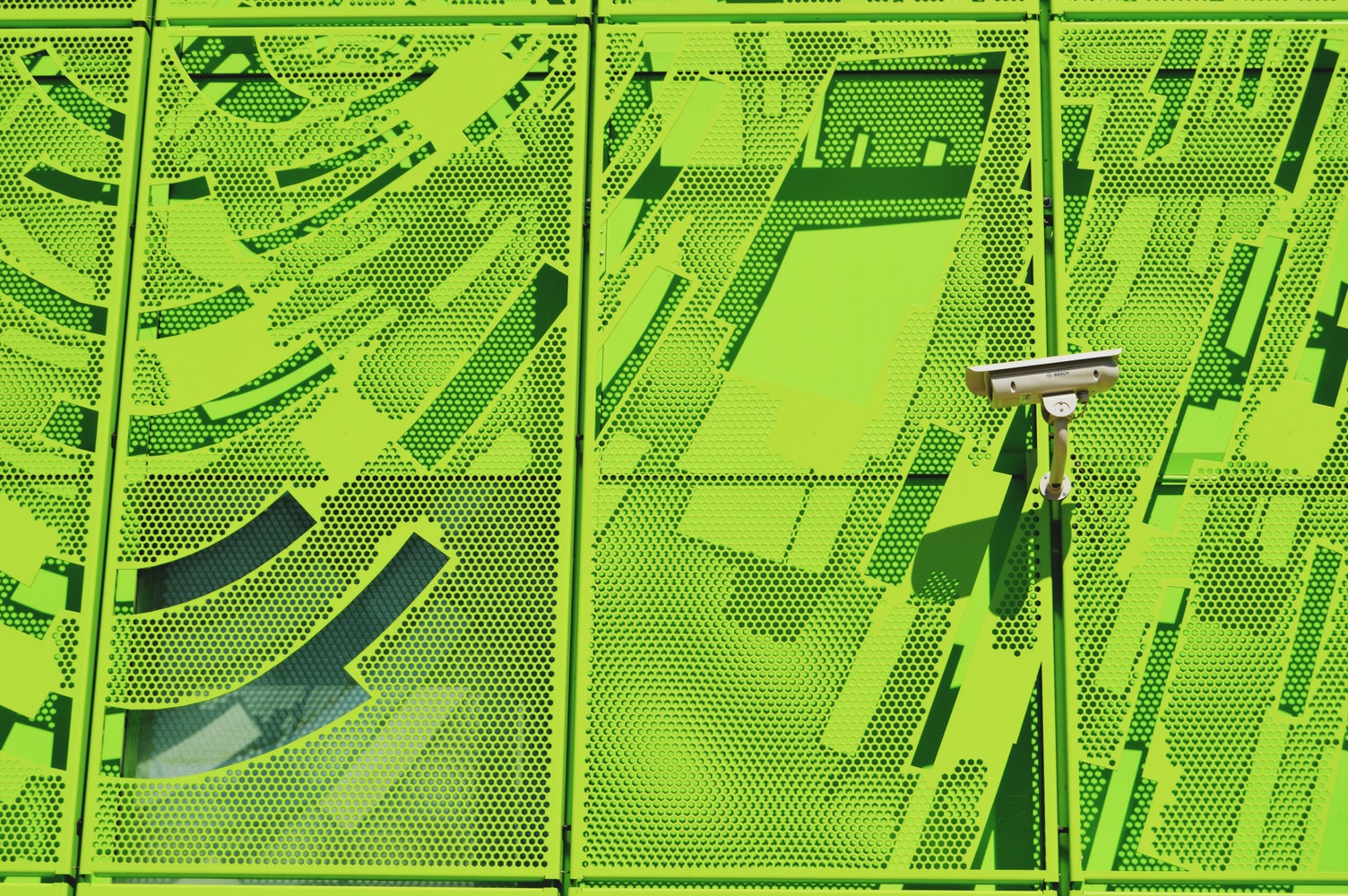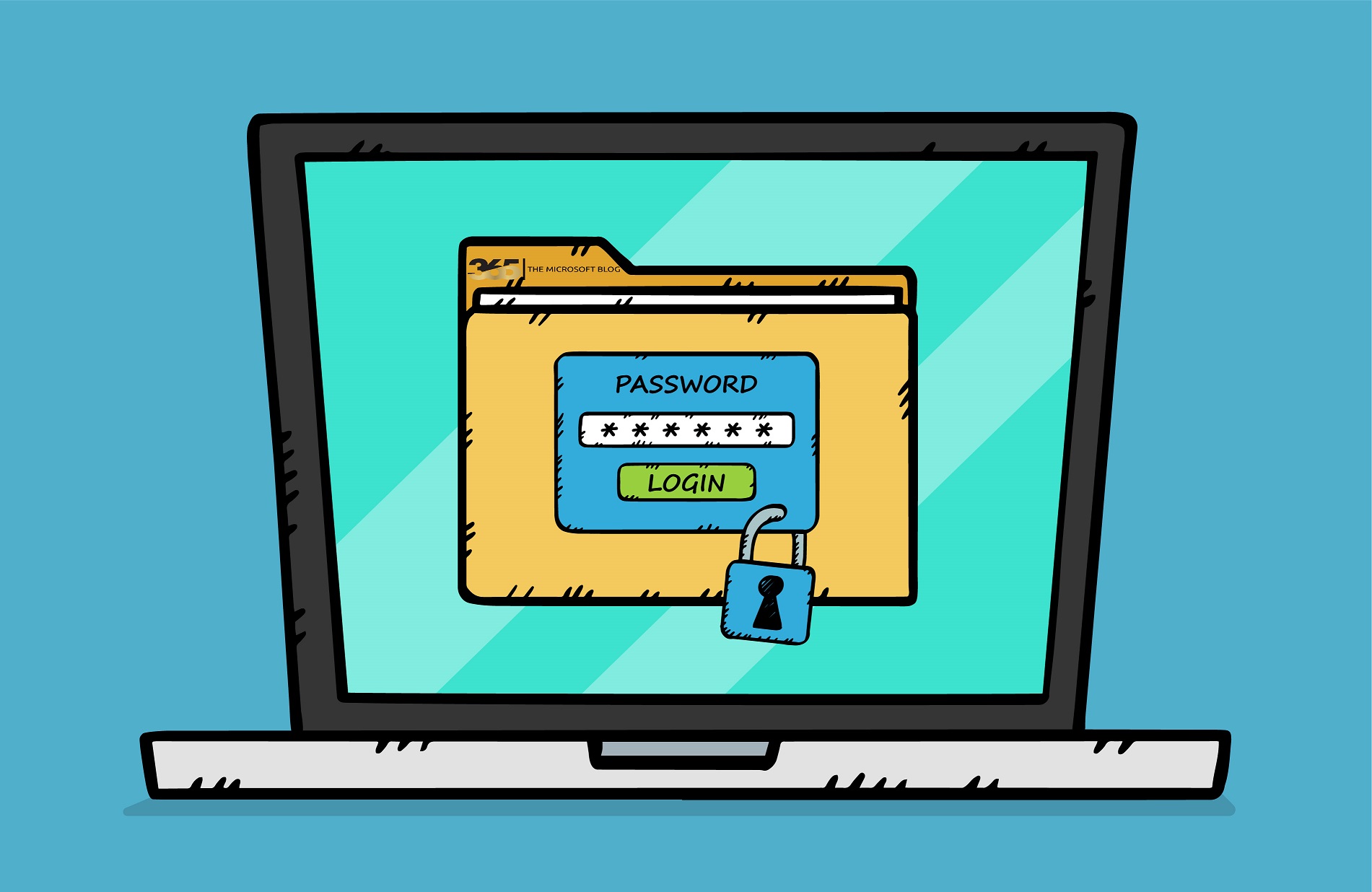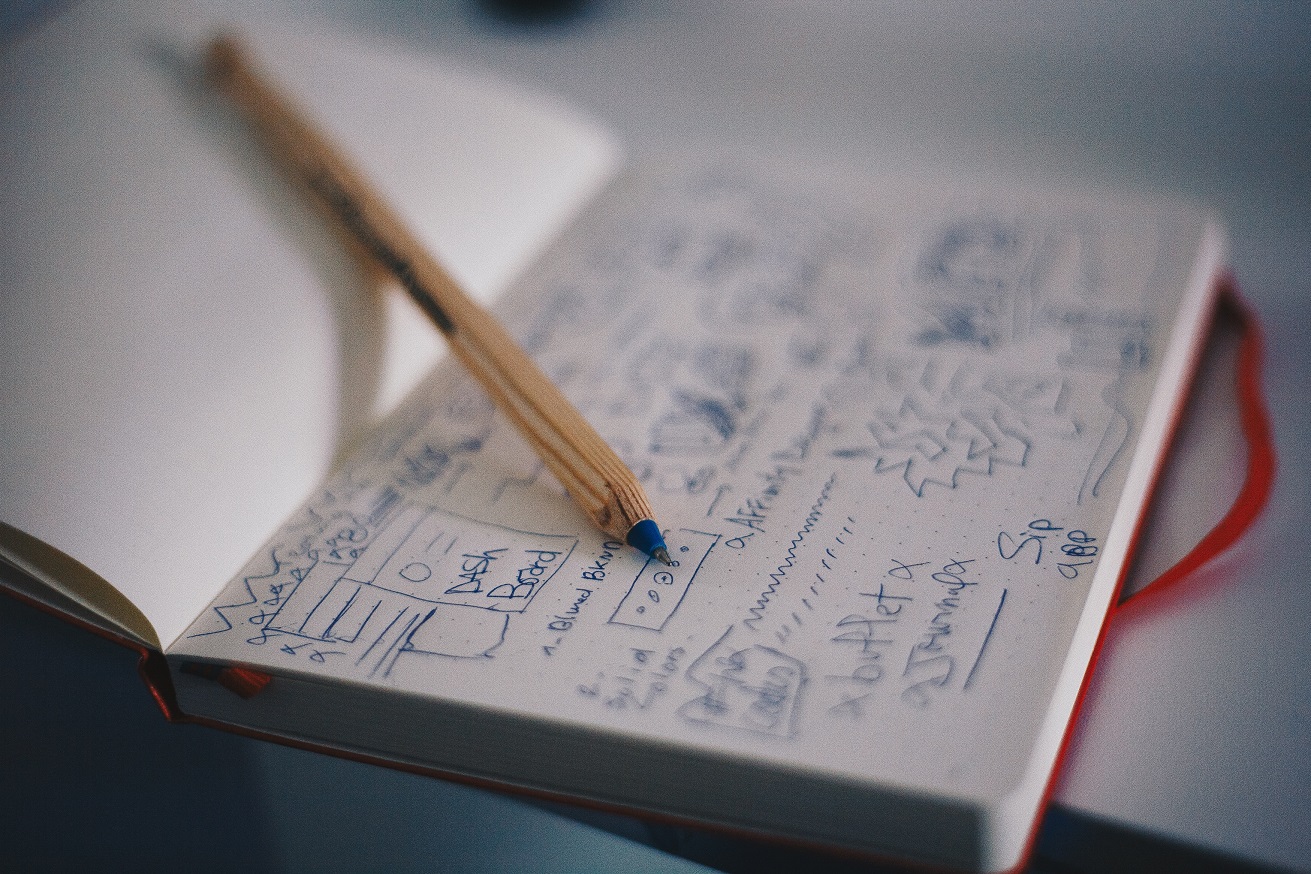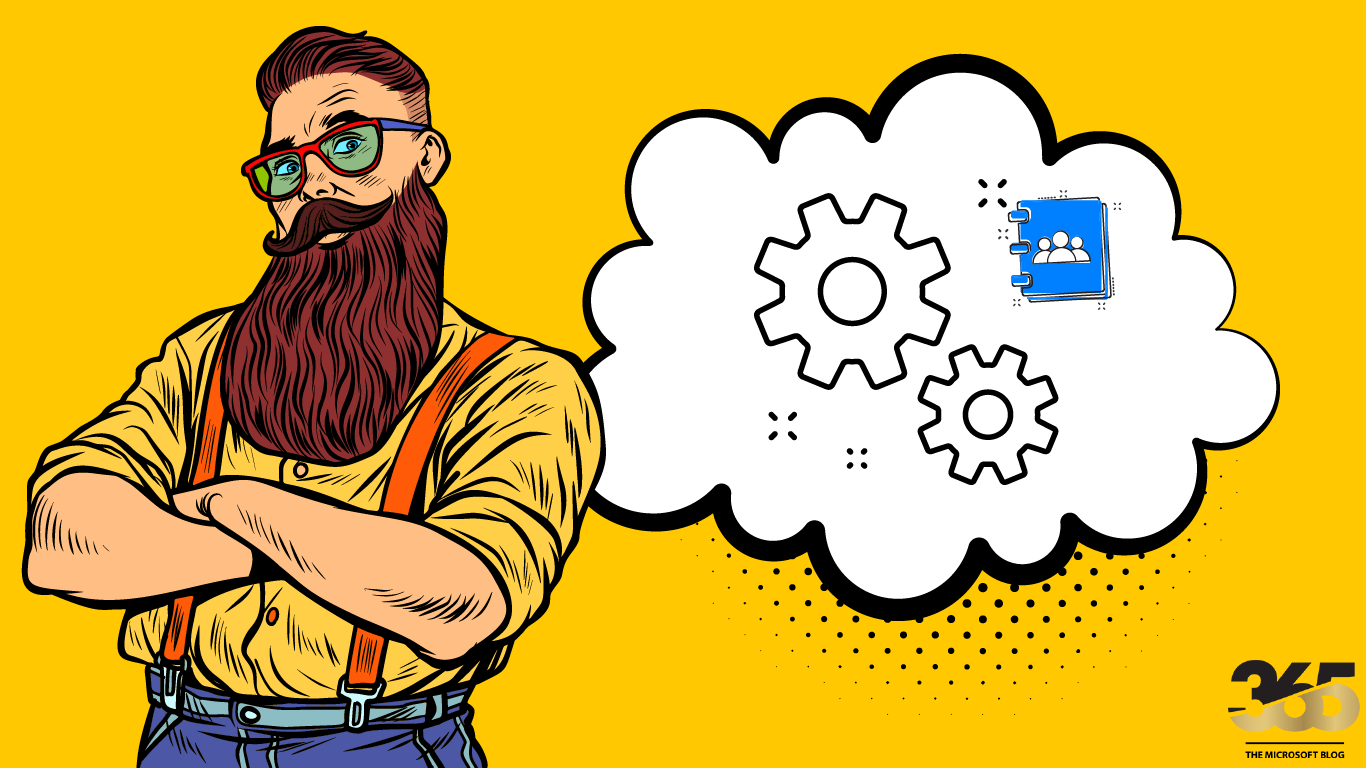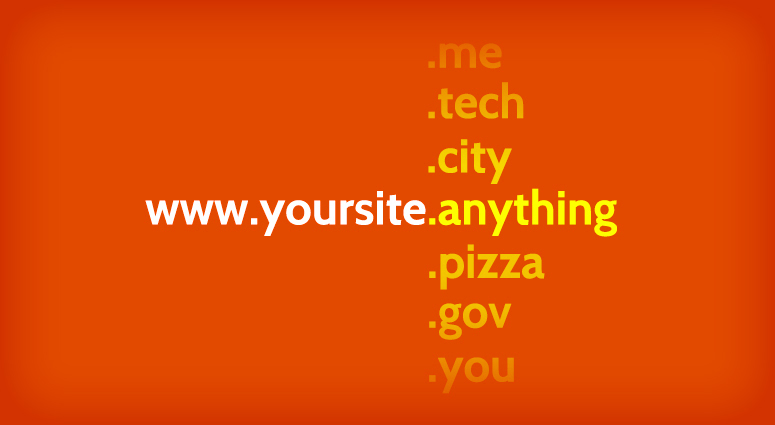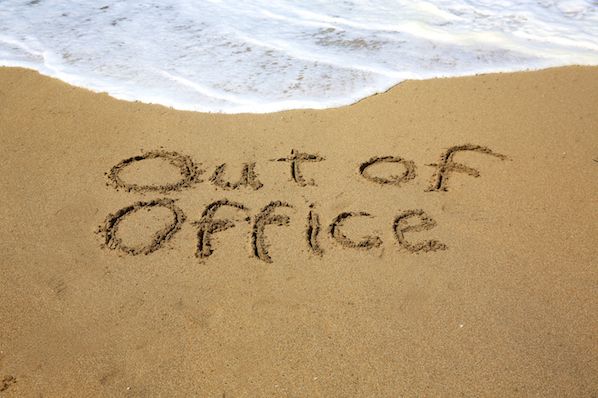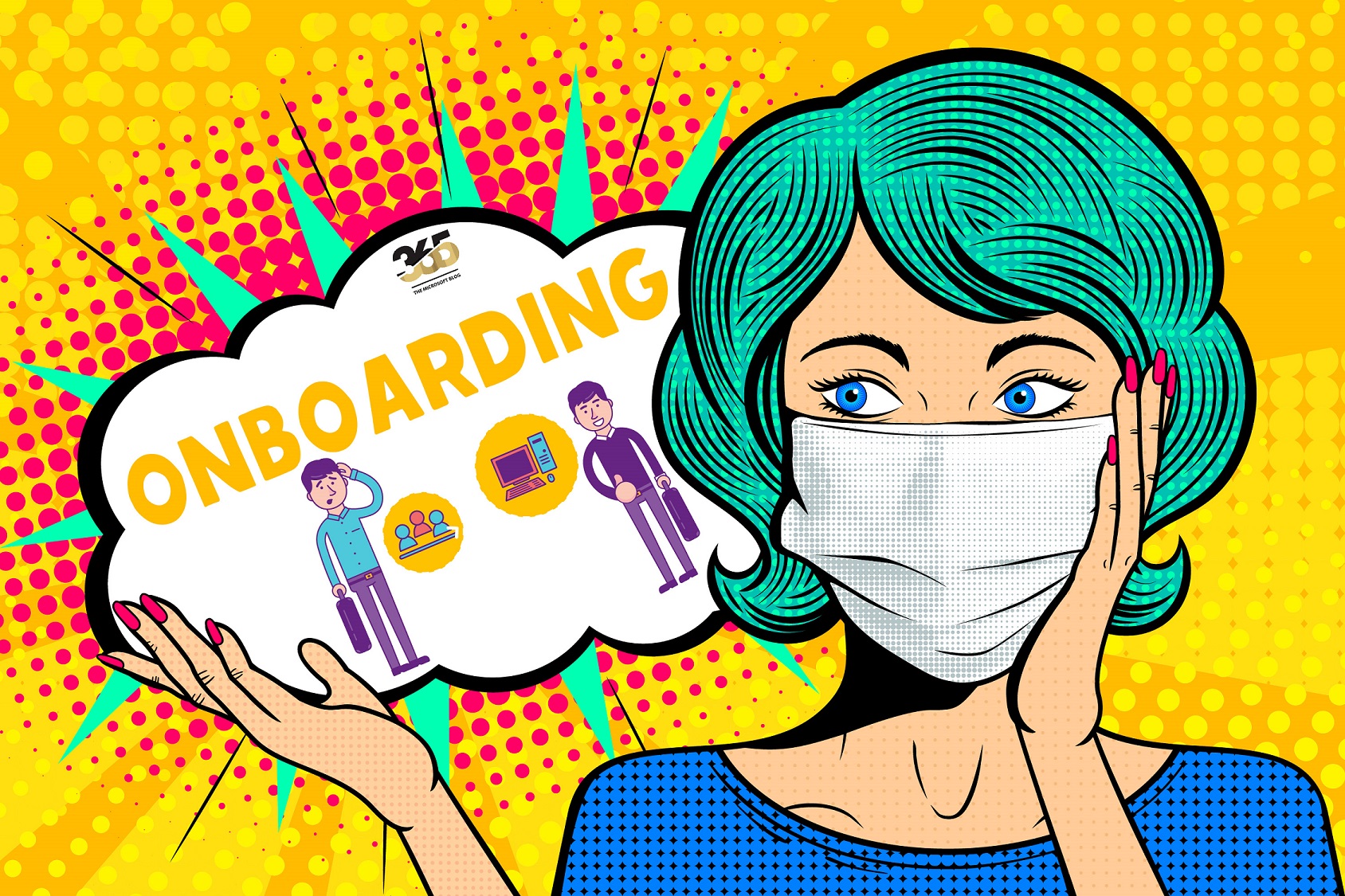Microsoft Forms is a powerful tool in the Microsoft 365 suite that allows users to create various types of forms such as surveys and quizzes. In this blog post, we’ll explore how to manage forms that are online for an extended period and how to set up automatic notifications for new responses.
What is Microsoft Forms?
Microsoft Forms is a web-based application that simplifies the process of creating forms. It offers a user-friendly interface that doesn’t require extensive technical knowledge. Here are some of its key features:
- Simple Creation Interface: Users can create forms without any coding or design skills.
- Variety of Question Types: Supports multiple-choice, text entry, ratings, and more.
- Logic and Branching: Add logic and branching to your questions.
- Real-time Responses: Provides real-time data visualization as responses come in.
- Integration with Microsoft 365: Seamlessly integrates with other applications like Excel, SharePoint, and OneDrive.
- Customization Options: Customize forms by adding themes, images, and even videos.
- Collaboration and Sharing: Share forms via links, embed them on websites, or distribute through emails.
- Security and Privacy: Adheres to strict security and privacy standards.
Microsoft Forms is available to Office 365 Education customers, Microsoft 365 Apps for business customers, and users with a Microsoft account (Hotmail, Live, or Outlook.com).
How can I configure a notification?
When a dedicated form is filled out, we can use Power Automate to create a simple routine that automatically creates an email notifying us that we have received a new response.
This function is relatively easy to configure. We create a flow that can look like this:

In more detail, we create a form trigger as the first trigger and select the corresponding form:

Then we need the response ID of the form, which we find in the weblink of the selected form and copy the part that starts at “ID”. For example:
https://forms.microsoft.com/Pages/DesignPageV2.aspx?origin=NeoPortalPage&subpage=design&id=HXXXXXXXXXXX_eXXXX3edG-XXXX-c5lCtGef-SDRW7VUMUlWSkJSRTdT00000000000FY1UlBHR00000C4u


In the third and final step, we define a recipient of the e-mail, including a title of the message and a message body, so that the corresponding e-mail can be correctly identified.

Optional
As we have defined a dedicated title, we can now also define corresponding rules in Outlook, for example create “Message with the following subject” or “Message from the following sender” and either move the messages to dedicated folders or set a dedicated label.
In my example, I have decided in favour of the label and the result looks like this:
Outlook rule:

Incoming message: